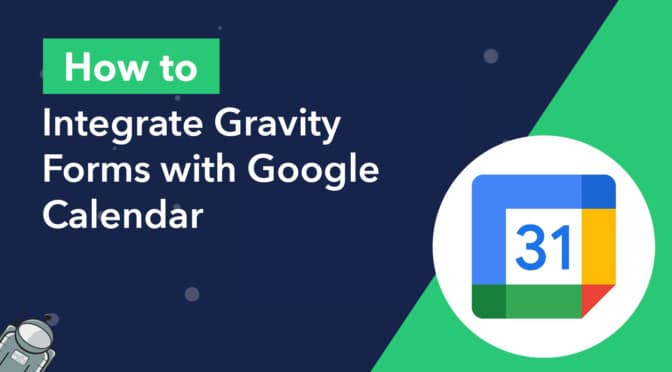Google Calendar is one of the most popular web-based calendar applications for tracking and scheduling events. In fact, it’s used by more than 500 million people worldwide!
In this post, we’ll show you how to integrate Gravity Forms with Google Calendar using our GravityCalendar add-on.
This allows you to submit events using Gravity Forms and display them on your Google Calendar. There are two ways to do this – you can either sync your calendar using a live-updating feed URL or import an ICS file containing your event data.
Keep reading to find out more! 👇
What is Google Calendar?
Google Calendar is a free, web-based calendar application offered as part of Google’s suite of applications, which includes Gmail, Google Docs and Google Drive.
Google Calendar allows you to keep track of your events, make appointments and share your calendar with others. It’s for this reason that Google Calendar is popular among teams who need a way of coordinating their schedules.
The Google Calendar app also allows you to create multiple calendars. As an example, you could have one calendar for personal use and another for work.
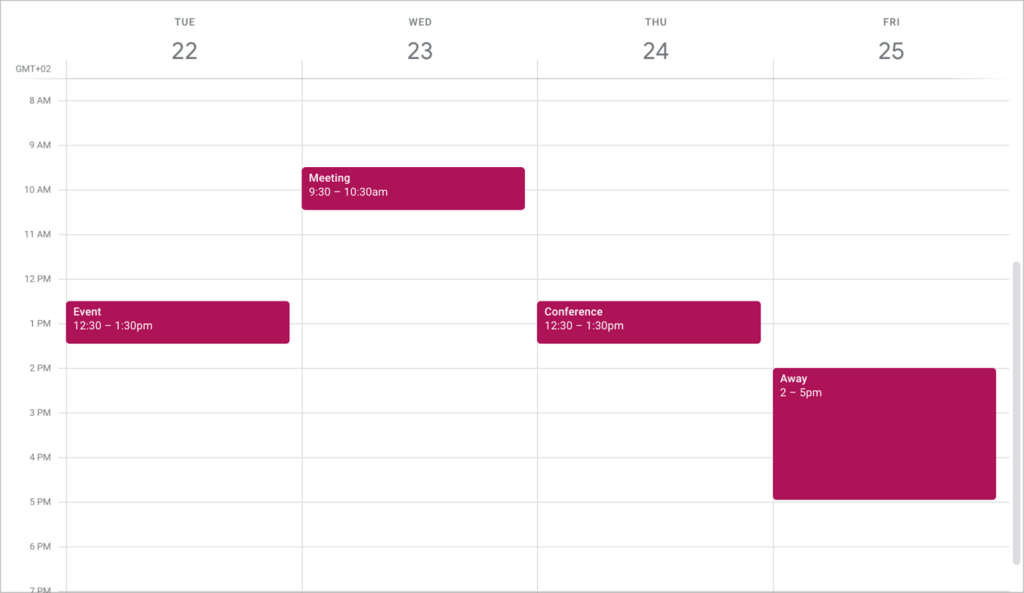
A WordPress Google Calendar integration can help streamline your event management and save you time in the process.
Why integrate Gravity Forms with Google Calendar?
Gravity Forms is the most powerful form plugin for WordPress. Many businesses use Gravity Forms to collect important information, process online orders, send contact requests and more.
With a Gravity Forms Google Calendar integration, you can:
- Allow people to submit events using Gravity Forms and track them on your Google Calendar
- Create a shared calendar using Gravity Forms and sync it with your personal Google Calendar
- Display a public calendar on your website and sync it with your private calendar on Google
So, how do you set up a Gravity Forms Google Calendar integration? That’s what we’re going to cover next! 👇
Introducing GravityCalendar
The best way to integrate Gravity Forms with Google Calendar is by using our GravityCalendar add-on!
GravityCalendar is an add-on for Gravity Forms that allows you to display form entries on a calendar. GravityCalendar also integrates with Google Calendar and Apple Calendar, allowing you to sync events across multiple apps.
After installing the add-on, the next step is to create an event submission form.
Creating an event submission form in Gravity Forms
Start off by creating a new form with a Date field. You’ll find the Date field under “Advanced Fields” in the Gravity Forms visual editor.
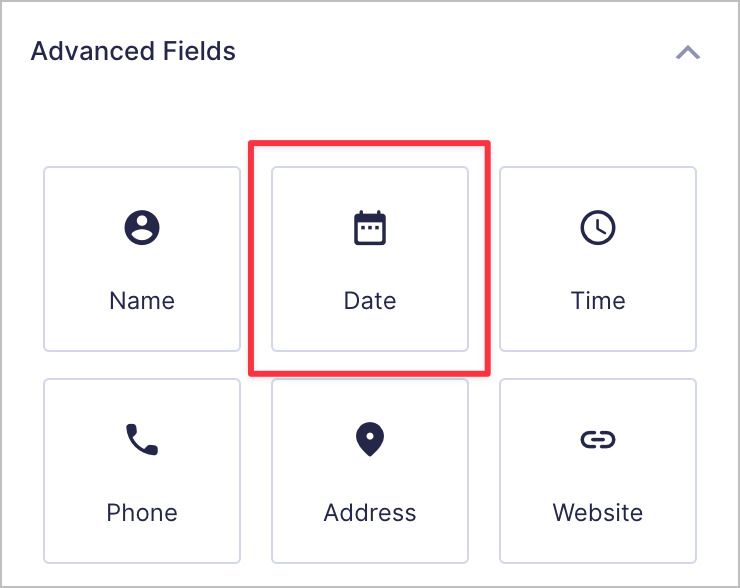
Now feel free to add any other fields you feel are necessary (e.g. Event title, Start time, End time).
When you’re done, click “Save Form”.
Creating a calendar feed
The next step is to create a Calendar feed and turn your form entries into events that can be displayed on Google Calendar.
To create a calendar feed, simply click on the button that says “Create a Calendar” at the top of the form editor.
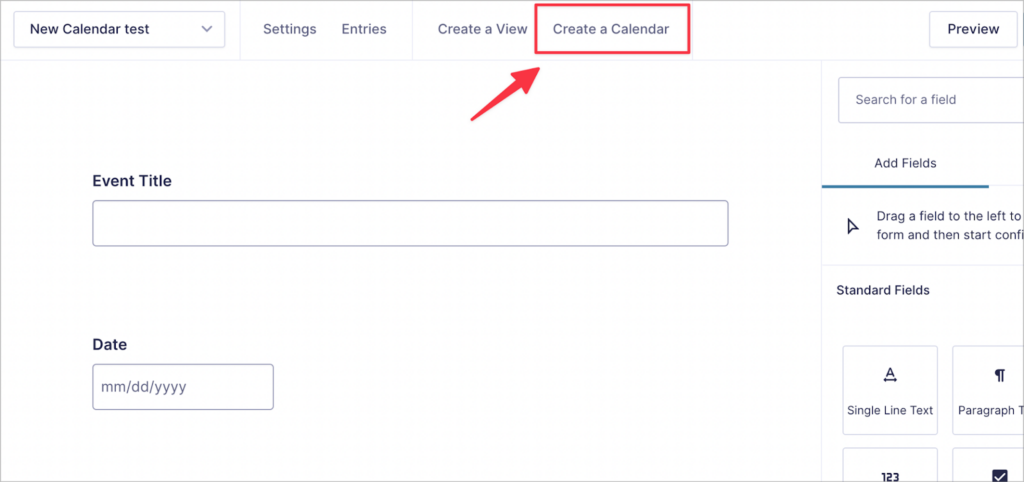
Now give your new calendar feed a name and fill out the remaining event fields:
- Start Date
- End Date
- Start Time
- End Time
- Event Title
- Event Description
- Event Location
- Event URL
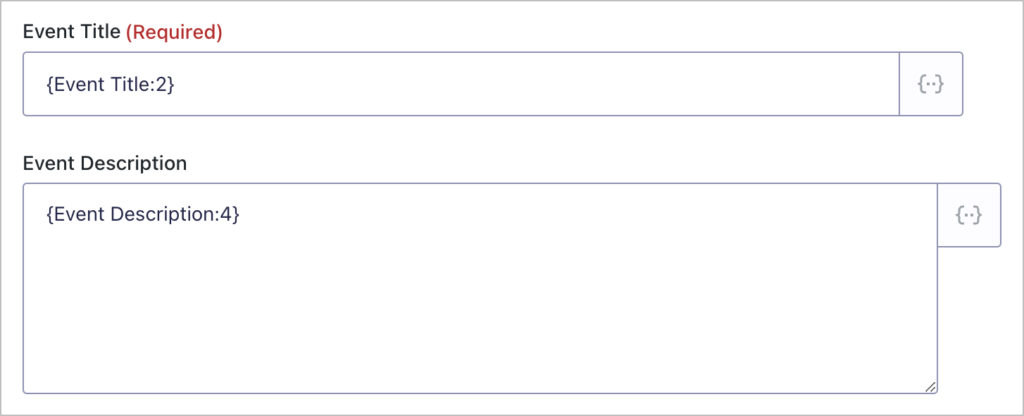
For the event title and description, you can use Gravity Forms merge tags to dynamically display user-submitted values from your form.
If you’re planning on displaying a GravityCalendar on your site, feel free to modify the remaining settings (such as adding calendar controls or changing the event colors).
Finally, scroll down to the conditional logic settings. Here, you can filter entries based on parameters that you set. This ensures that only entries matching certain conditions will show up on your calendar while entries that fail to match those conditions will not be processed by the Calendar feed.
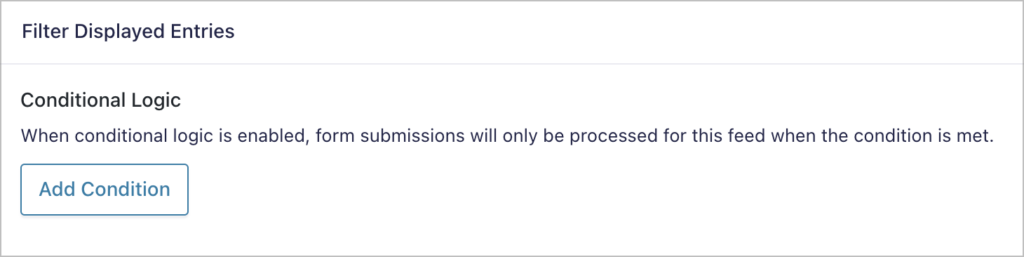
In the below example, we’re only processing entries where the “Category” field is set to “Meeting”.
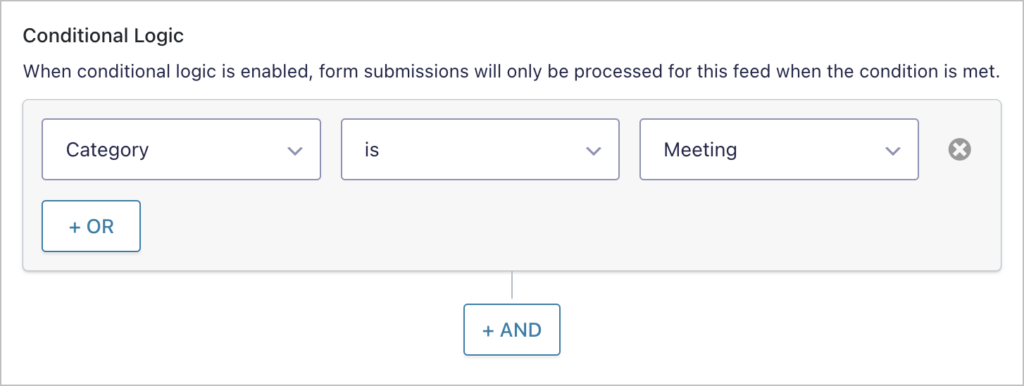
💡 Pro tip: Read our ultimate guide to learn more about Gravity Forms conditional logic.
The next step is to create the calendar feed URL, enabling you to integrate Gravity Forms with Google Calendar.
Enabling the calendar subscription link
In order for you to integrate Gravity Forms with Google Calendar, your GravityCalendar will need to output a feed URL. This is a special URL containing your event information.
To enable the feed URL, scroll down to “Calendar Subscription” and check the box that says “Enable calendar subscription link”.
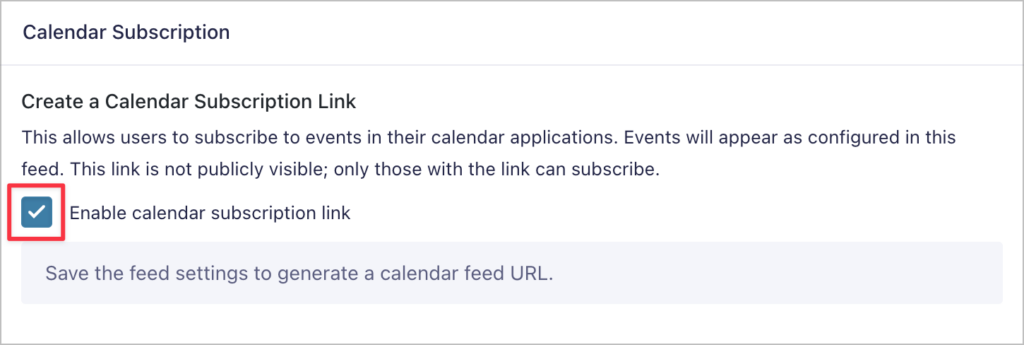
After saving the feed settings, GravityCalendar will generate a new feed URL.
Syncing your Gravity Forms events with Google Calendar
The final step is to sync your Gravity Forms events with your Google Calendar!
There are two ways to do this. The first way is by using the feed URL you generated in the previous step. This will sync your Google Calendar, ensuring that event information is always up-to-date.
Alternatively, you can export an iCalendar (.ics) file containing all your current Gravity Forms events and import them into your Google Calendar. However, with this option, new events will not show up on your Google Calendar.
Okay, let’s go through both options below:
1. Using the feed URL
Start by clicking on the button that says “Copy URL to Clipboard” to copy the feed URL.
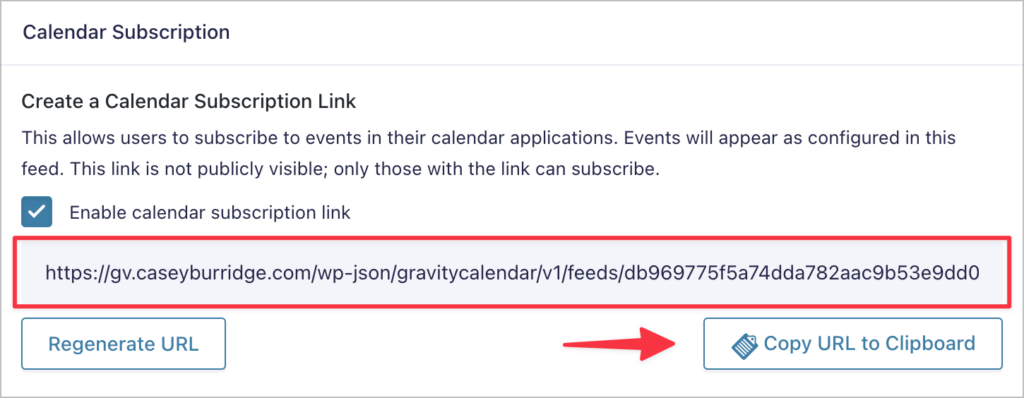
Now head over to your Google Calendar. In the bottom left corner, you’ll see a section titled “Other calendars”. Click on the ‘+’ icon to add a new calendar.
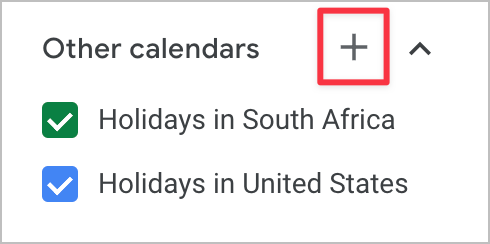
Now you’ll see a list of different ways to add a new calendar, choose the “From URL” option.
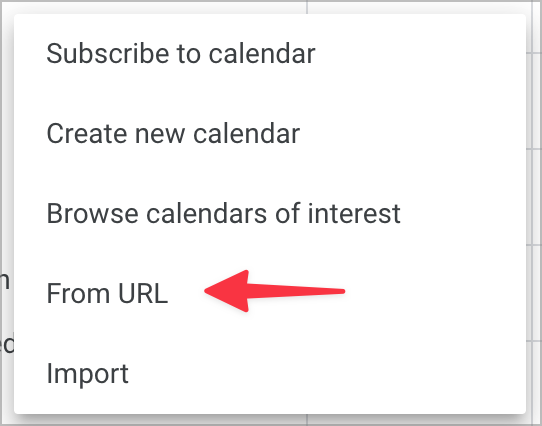
Now enter the GravityCalendar feed URL and click Add calendar.
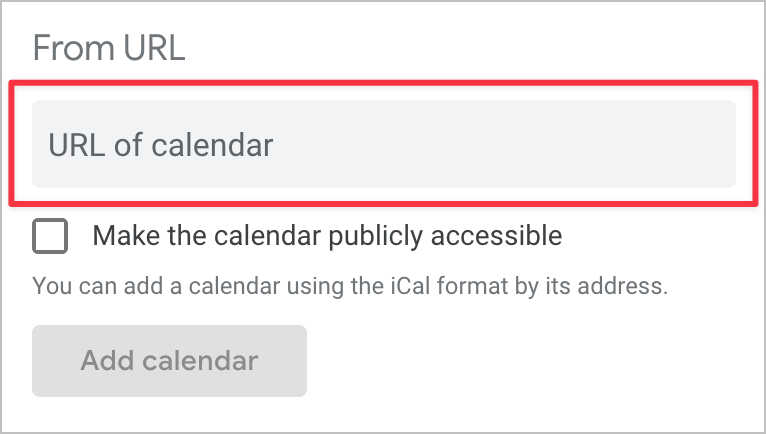
That’s it! Now, your Google Calendar will sync with Gravity Forms to fetch new event information as it’s updated!
2. Importing an ICS file
Another way to display Gravity Forms entries on your Google Calendar is by exporting an iCalendar (ICS) file from GravityCalendar and importing it into Google Calendar.
ICS files are universal calendar files that hold event information. You can use ICS files to migrate event information from one calendar app to another. However, ICS files are static – they only contain existing calendar events. If you want to update your Google Calendar at a later stage with new events, you’ll need to export a new ICS file.
To export an ICS file containing your Gravity Forms event information, simply copy and paste the feed URL into your browser’s address bar. The file will now automatically download to your computer.
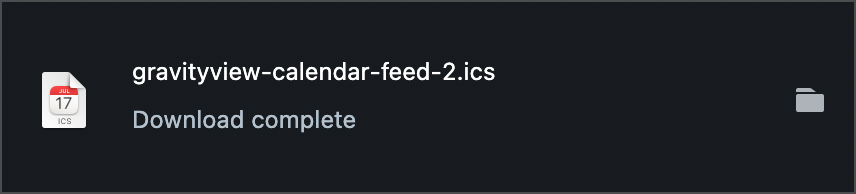
To import the file into Google Calendar, click on the ‘+’ icon next to “Other calendars” and select the “Import” option.
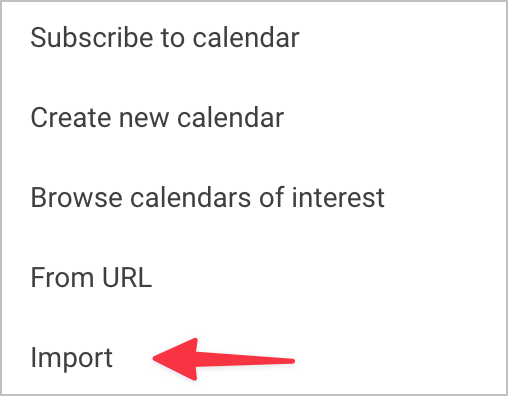
Now upload the ICS file you downloaded in the previous step, choose the calendar you want to add the events to, and click Import. Your Gravity Forms events will now be visible on your Google Calendar.
Creating a new calendar entry
To create a new calendar event in Gravity Forms, all you need to do is submit your event form.
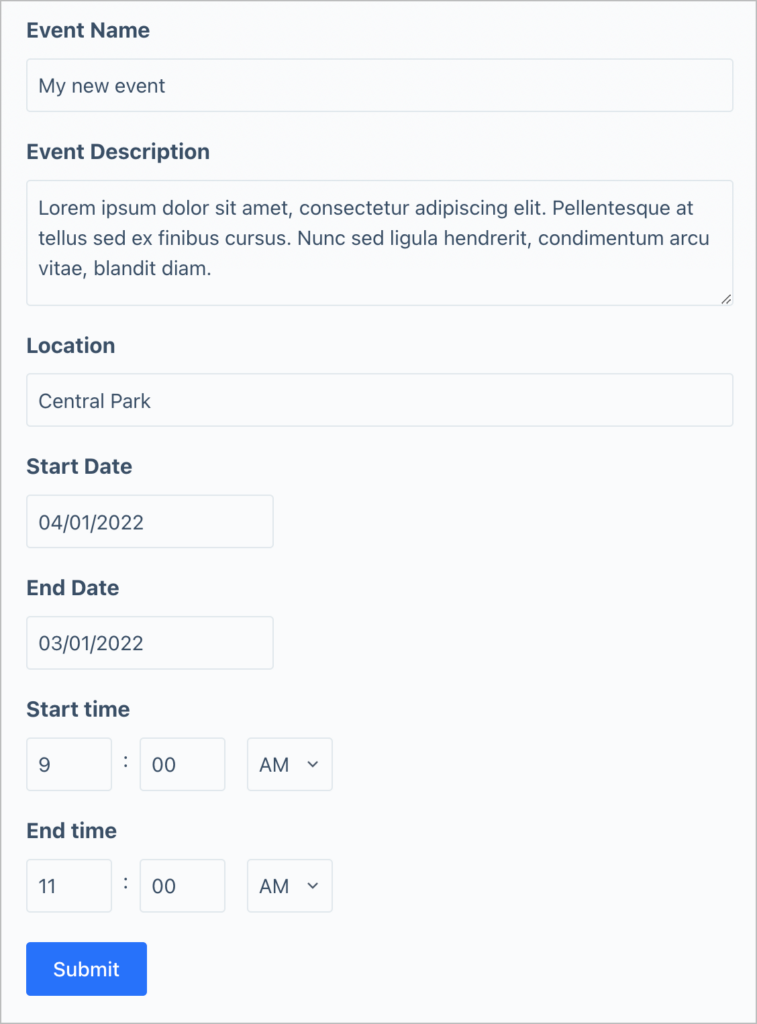
After clicking “Submit”, the calendar feed will analyze the submission. If it matches the conditions you set in the conditional logic filters, the event will sync to your Google Calendar, where you’ll be able to view it.
Configure a Gravity Forms Google Calendar integration
Google Calendar is a web-based calendar application free to anyone with a Gmail account. Google Calendar is a popular way to keep track of events, schedule appointments and coordinate schedules among team members.
In this post, we showed you how to use our GravityCalendar add-on to integrate Gravity Forms with Google Calendar to sync event information across both platforms. So what are you waiting for? Get GravityCalendar today!

Helpful tips right in your inbox.
Subscribe to our biweekly newsletter for tips, special offers, and more!
Helpful tips right in your inbox.
Subscribe to our biweekly newsletter for tips, special offers, and more!