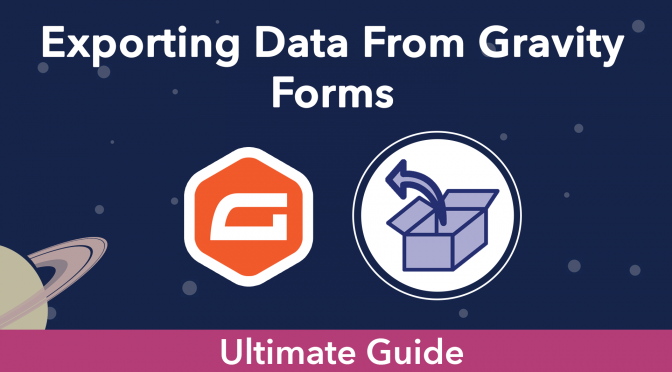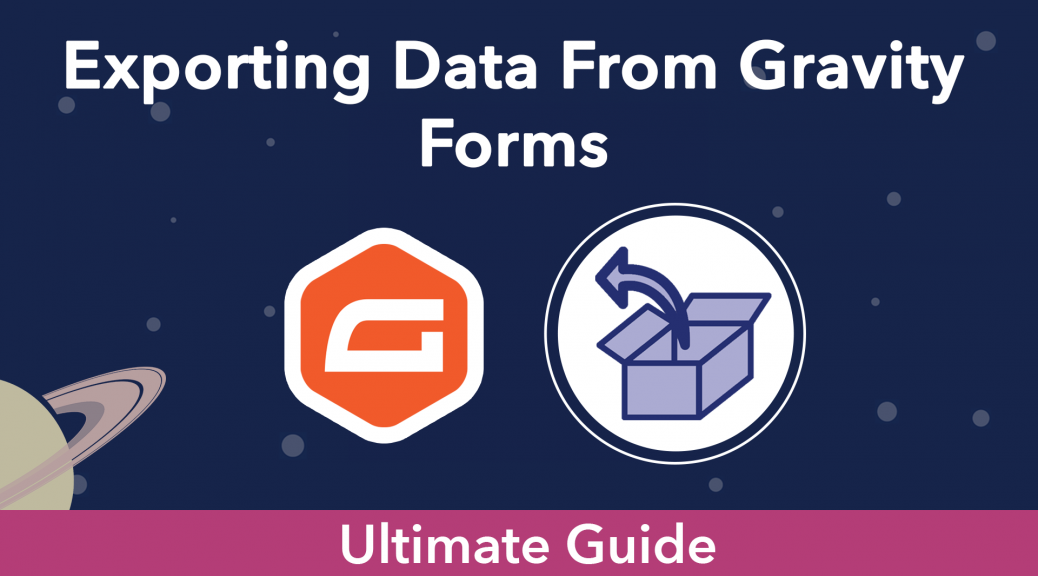🚀
Explore all the different ways to export data from Gravity Forms for analysis, reporting, and more. Export entries to CSV, TSV, PDF, and Excel (.xlsx)!
Estimated reading time: 8 minutes
Gravity Forms is the most popular and well-respected form plugin for WordPress.
Businesses use Gravity Forms to collect important data, including sales information, survey results, customer contact details, and more.
Data is a very valuable resource and can be used to inform important business decisions. In fact, according to MicroStrategy, 59% of companies use data analytics in some capacity.
But the data you collect using Gravity Forms isn’t that useful if it’s sitting unused in your WordPress database!
What if you need to analyze Gravity Forms data using third-party tools, format it in a specific way, or send it to other team members or clients?
In this guide, we’re going to show you how to export your data from Gravity Forms. We’ll cover all the different ways to export your form entries, including exporting to different file formats, such as CSV, Excel, and PDF. We’ll also show you how to create reports and send data to remote storage.
With GravityExport, you can export your Gravity Forms data to Excel, CSV, or PDF using a secure, shareable download link and send reports to Dropbox, SFTP, or local storage! Get it for free!
Table of contents
- Why export data from Gravity Forms?
- Exporting Gravity Forms entries to CSV
- Exporting Gravity Forms entries to Excel
- Exporting Gravity Forms Entries to PDF
- Exporting Gravity Forms Entries to Google Sheets
- Export your files and data to remote storage (Dropbox / SFTP)
- Exporting forms from Gravity Forms
- Gravity Forms export: wrapping up
Why export data from Gravity Forms?
There are many reasons why you may need to export your data from Gravity Forms. Here are some of the most common ones.
Migrating your website
If you’re moving your website to a new hosting platform, it’s a good idea to back up all of your website data, including Gravity Forms entries.
That way, if something goes wrong during the migration process, you haven’t lost everything! When you’re ready, you can simply import your Gravity Forms entries into your new website.
Conducting data analysis
Many companies hire data analysts and business analysts to drill down into their data and discover important trends and insights. This helps companies understand where their weak points are and how to improve their services moving forward.
For example, if you use Gravity Forms to collect customer information from your online store, you could analyze that data to see where most of your customers are from. This can help you refine your overall marketing strategy.
Businesses also use Gravity Forms to collect pre-sales questions, conduct post-purchase surveys or sell products. Extracting this data allows you to analyze it in-depth, rather than relying on the reports available inside Gravity Forms.
By exporting your form entry data from Gravity Forms, you can analyze it using more powerful third-party tools such as Microsoft Excel, Tableau, or statistical programming languages like Python and R.
Reporting and record-keeping
Exporting data from Gravity Forms is also helpful for compiling reports and backing up important records. Exporting entry data as a CSV file allows you to format it in a way that’s easily readable by your clients and team members.
Keeping a full backup of your form entry data is also helpful in case your website gets hacked or your database goes down. This way, you won’t lose the hundreds, or thousands, of important records that you’ve accumulated.
Exporting Gravity Forms entries to CSV
CSV stands for “Comma Separated Values”. CSV files are plain text files that contain raw data. CSV files often act as intermediaries, allowing you to exchange data between different applications.
CSV files contain lists of data separated by commas, although sometimes they use other delimiters, such as semicolons.
You can open CSV files using text editors or spreadsheet programs like Microsoft Excel.
Exporting entries using Gravity Forms’ built-in export feature
Gravity Forms makes it easy to export your data as a CSV file from inside your WordPress Admin page.
All you need to do is log into your WordPress website, hover over “Forms” in the left-hand menu, and click on “Import/Export”.
Make sure you’re on the “Export Entries” tab and then select your form from the dropdown menu. After that, choose the fields you want to export.
Gravity Forms also allows you to export entries within a particular date range or export certain entries based on parameters that you set using conditional logic.
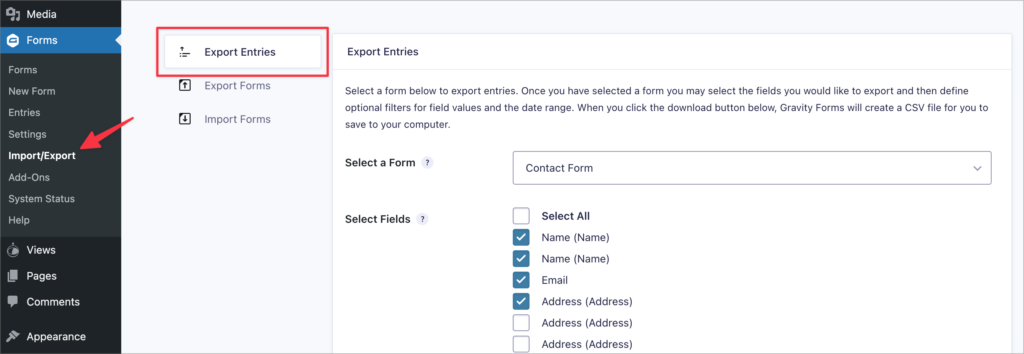
When you’re done, click on the Download Export File button at the bottom of the page. Your entries will be exported as a CSV file with the same name as your form.
As you can see, exporting directly from Gravity Forms is effective and straightforward. However, this method isn’t without its downsides.
First off, exporting form entries this way requires you to be logged in to the backend of your WordPress site with the role of Administrator.
Why is that a problem? Because handing out Admin accounts to everyone who needs access to the data isn’t a good idea from a website security standpoint.
Exporting Gravity Forms entries to Excel
Microsoft Excel is one of the most popular software applications for data analysis and visualization.
Exporting Gravity Forms entries to Excel allows you to extract important insights that can help to improve your business.
There are two ways to export your data into Excel. You can either export a CSV file and open it in Excel, or you can export your entries directly as a .xlsx file using the free GravityExport Lite plugin. Find out more in the articles below:
- Exporting your form data to Excel using GravityExport
- Exporting Gravity Forms to CSV and converting to Excel
- Exporting data to Excel from the front end using GravityView
Exporting Gravity Forms Entries to PDF
The PDF file format is one of the most popular text formats in use today. The main reason for this is that PDF files display consistently across different machines, operating systems, and software applications.
Creating PDF files is a great way to share documents that contain specific text styles and formatting. Many companies choose PDF as their main document format because these files are secure, good-looking, and readable on almost any device.
Exporting Gravity Forms entries to PDF is a great way to ensure entry data cannot be edited when sent to clients, team members, or other third parties.
Exporting Gravity Forms Entries to Google Sheets
Google Sheets is a powerful, cloud-based data management platform. It comes free as part of Google’s G Suite, which is purportedly used by 2 billion users each month!
Google Sheets provides an easy way to edit and manipulate data, and collaborate with others in real-time. Many small businesses use Google Sheets for creating schedules, managing customer contact information, and doing their accounting.
There are several reasons why you way want to export your Gravity Forms entries to Google Sheets. Not only does Google Sheets provide a platform for conducting data analysis, it can also act as an external backup for all of your form data.
- Export Gravity Forms directly to Google Sheets using a plugin
- Export Gravity Forms submissions to Google Sheets automatically using Zapier
- Export Gravity Forms entries to CSV and convert to Google Sheet
- Export Gravity Forms entries to Excel and convert to Google Sheet
Gravity Forms reports & reporting solutions
Gravity Forms is a versatile form plugin that allows you to collect a lot of different types of data. Small and large businesses use Gravity Forms for a range of use-cases, from collecting contact requests to recording customer information.
Although Gravity Forms does allow you to export data, the built-in export functionality is severely limited. For example, you can only export entries to CSV and there are very few options available for customizing your reports. That’s why most businesses need a more configurable and robust reporting solution!
- How to generate reports for Gravity Forms using GravityExport
- How to export Gravity Forms entries automatically
- How to attach entry reports to email notifications
- How to export survey responses in Gravity Forms
- How to save your entry export settings in Gravity Forms for future exports
Export your files and data to remote storage (Dropbox / SFTP)
Using the GravityExport plugin, you can export your Gravity Forms entries and files to your Dropbox, an external server running SFTP or a local folder on your website’s server.
- Gravity Forms: send your form data to Dropbox
- How to upload Gravity Forms entries to FTP
- How to export images and files uploaded to Gravity Forms
Exporting forms from Gravity Forms
Along with entries, Gravity Forms also gives you the ability to export forms. This is helpful if you need to move a form from one website to another.
First, log into your WordPress website, then hover over “Forms” in the left-hand menu and click on “Import/Export”. Next, click on the “Export Forms” tab on the left, choose the form you want to export, and click on the “Download Export File” button.
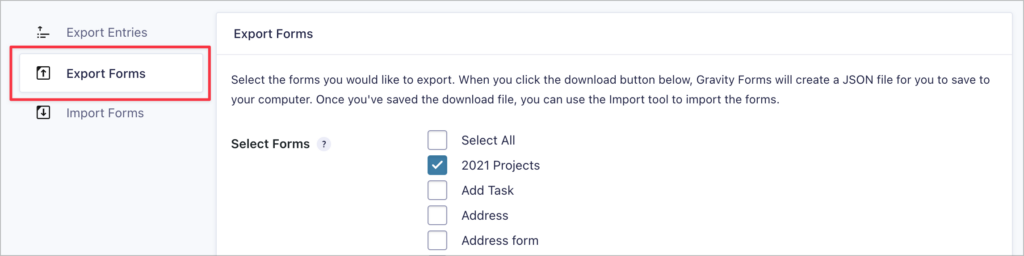
Your form will now download as a JSON file, containing all of your form settings. You can save it to your computer for easy access later.
Gravity Forms export: wrapping up
Gravity Forms is a powerful plugin that allows you to add forms to your WordPress website and collect important data. But in order to process, format, analyze and share that data, you first need to export it from your WordPress database.
In this guide, we showed you all the different ways to export your data from Gravity Forms. We also covered the most important file formats such as CSV, Excel, and PDF.