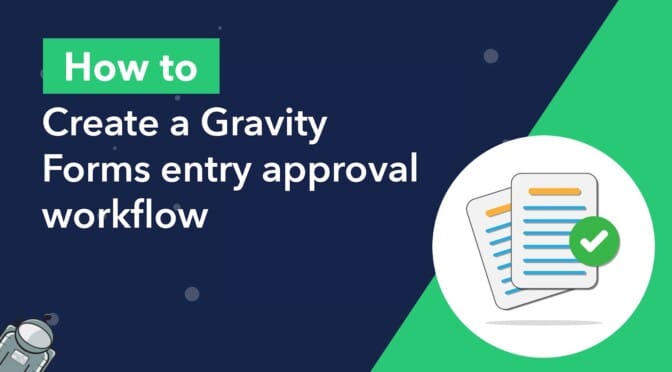If you use Gravity Forms to capture data on your site, you may have a need to implement an entry approval process. Proper entry review processes are often essential for efficient business operations.
In this article, we’ll explore two powerful tools that integrate seamlessly with Gravity Forms: GravityView and Gravity Flow. Whether you’re looking for a straightforward approval process or a more advanced workflow solution, we’ve got you covered.
Keep reading to find out how to create Gravity Forms approval workflows using these powerful add-ons.
Use cases for form entry approval
Here are some common use-cases for form-based approval workflows:
- Content submissions: If you run a website or blog that accepts user-generated content, you can use form entry approval to ensure that all submitted content meets your quality standards before being published.
- Job applications: When you receive job applications through Gravity Forms, implementing an approval workflow allows you to review and vet applicants before moving them through the hiring process.
- Event registrations: Do you organize events or conferences and collect registrations through Gravity Forms? An approval workflow can help you verify attendee information and confirm their participation.
- Membership applications: For organizations or websites that have a membership system, using form entry approval ensures that all membership applications are reviewed and approved before granting access to exclusive content or benefits.
- Support requests: If you use Gravity Forms for customer support ticketing, an approval workflow can be used to assign and route support requests to the appropriate team members for efficient resolution.
- Survey responses: When conducting surveys or market research through Gravity Forms, an approval workflow allows you to validate and review responses for accuracy and relevance.
- User account creation: If you have a user registration system, form entry approval can be used to review and approve new user registrations before granting access to the platform or website.
Now, let’s took at how to implement a form entry approval system using two powerful solutions—GravityView and Gravity Flow.
Front end entry approval with GravityView
GravityView is a game-changing WordPress plugin that transforms your Gravity Forms entries into captivating and user-friendly displays. With customizable Views, you can effortlessly showcase your data as searchable directories, tables, or interactive maps!
It offers powerful filtering, sorting, and customization options, ensuring your data is easily accessible and visually engaging. GravityView also feature a powerful and robust approval system!
GravityView’s approval system allows you to determine whether new entries show up in your View by first approving or rejecting them. With GravityView, entry approval can take place on the backend or the front end! You can also automate this process using custom form fields.
In this example, we will create a registration form for a nonprofit to register new volunteers. Next, we’ll build a View to display volunteer profiles on the front end, with an approval column for Admins to approve or reject new registrations.
View creation
Here is our volunteer registration form that we created using Gravity Forms.
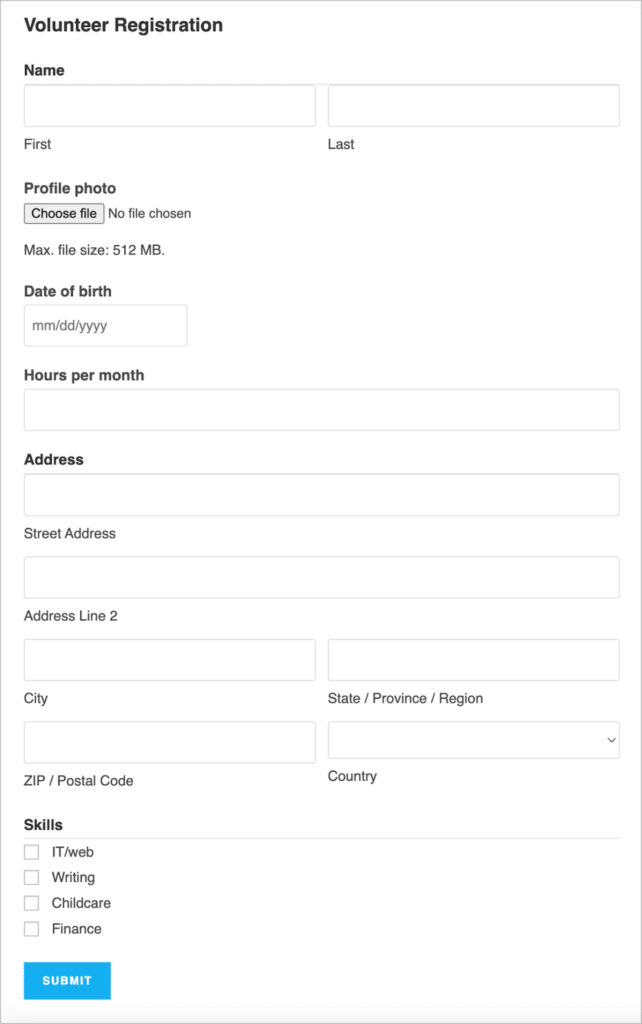
Now we’ll create a new View, using our Volunteer Registration form as the data source. We can now select a View Type. GravityView supports several View Types, allowing us to display entries using different layouts.
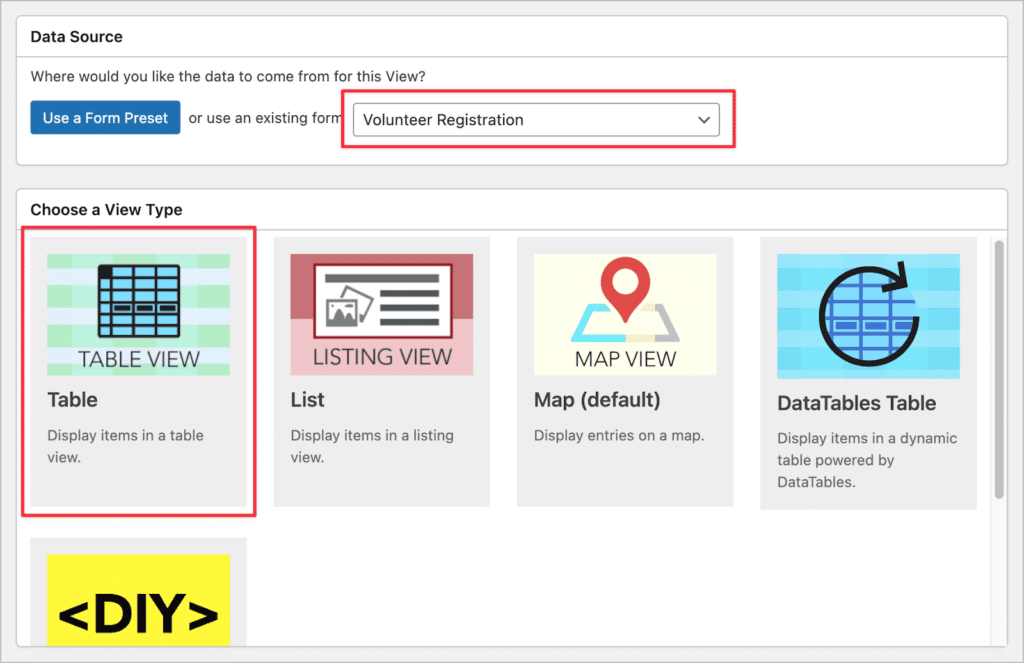
After selecting our chosen View Type (in this case, “Table”), we can start constructing the View using GravityView’s drag-and-drop builder.
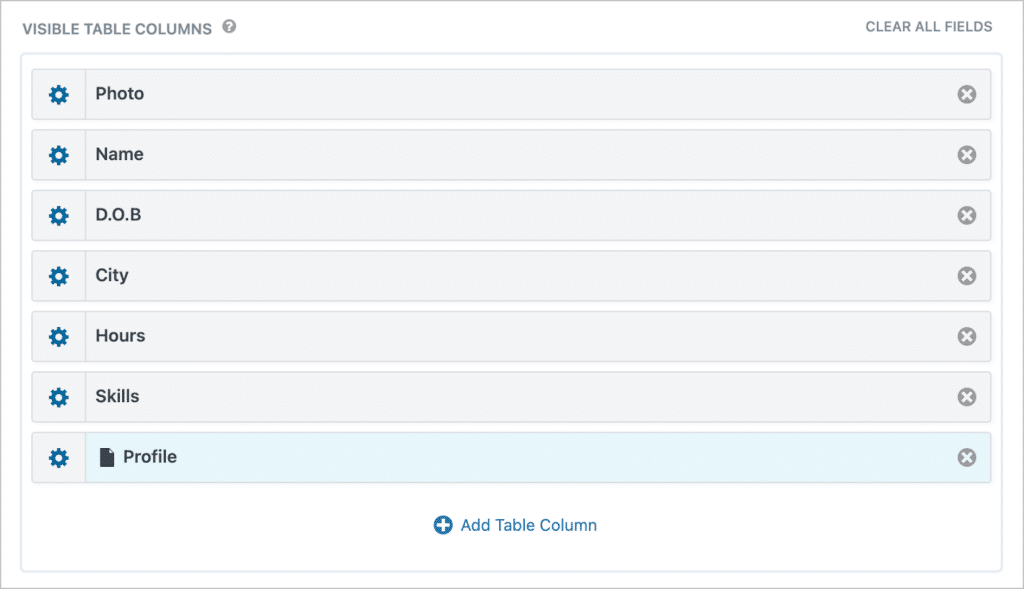
Here’s what our volunteer database looks like on the front end:
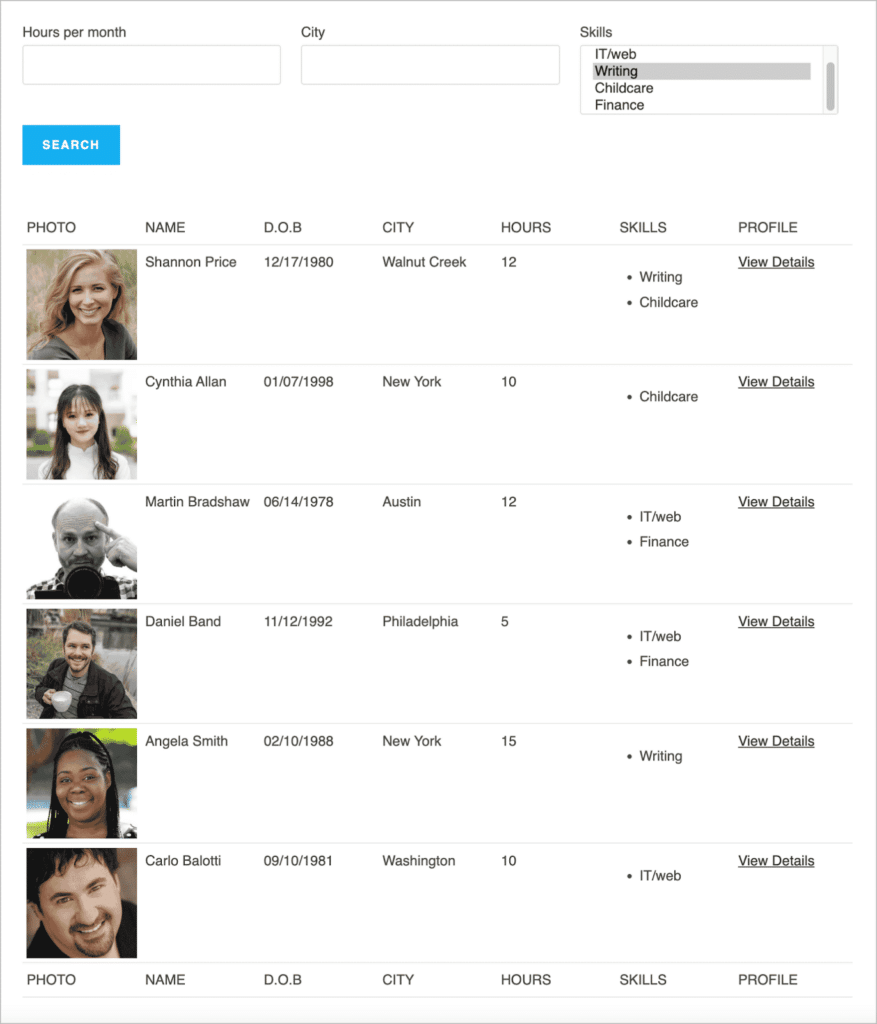
💡 Pro tip: To learn more about how we built this application, read the full post here: How to Build a Volunteer Management System Using GravityView.
Now we need to add the approval step, ensuring that new volunteers are approved before they are added to the database!
Enabling entry approval
Entry approval is an optional feature in GravityView that you can enable or disable as you see fit. From inside the View editor, scroll down to the View Settings and check the box labeled “Show only approved entries”.
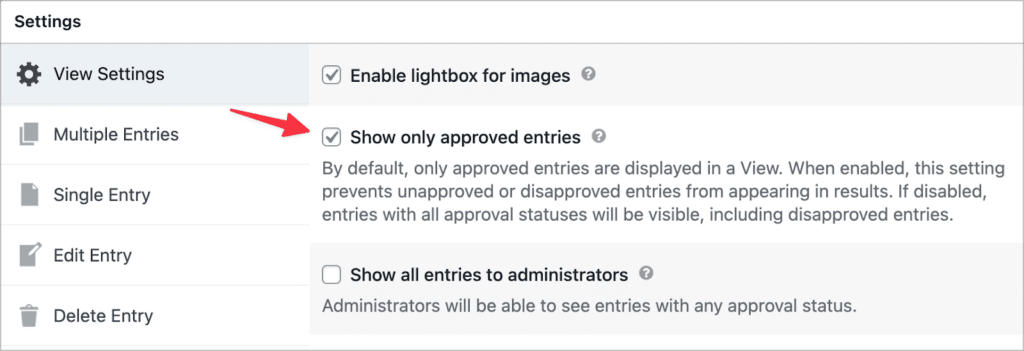
If you want to approve/reject new submissions from the front end, you should also check the box labeled “Show all entries to administrators”. Next, scroll up to the View editor, click on the “Add Field” button and select the “Approve Entries” field to add it to your View.
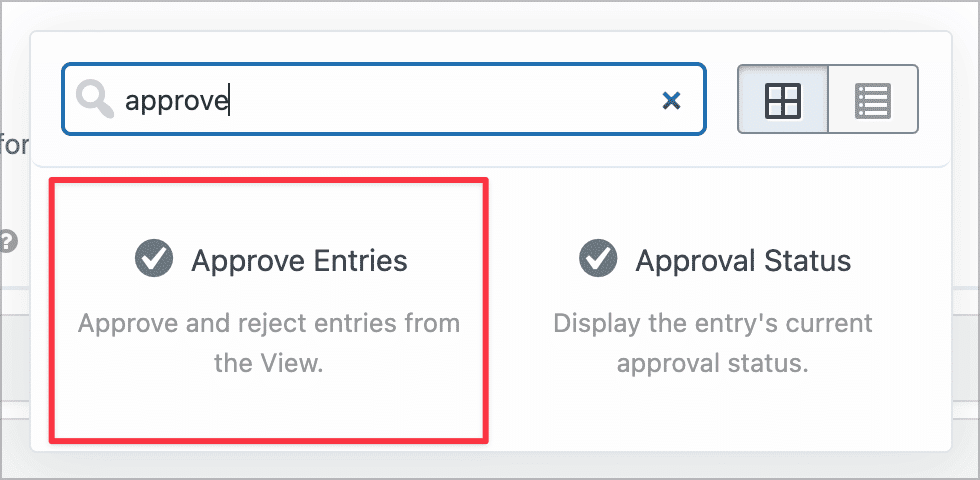
Ad you can see, this adds a new column to the View where Admins have the ability to either approve (green check mark) or reject (red cross) new submissions!
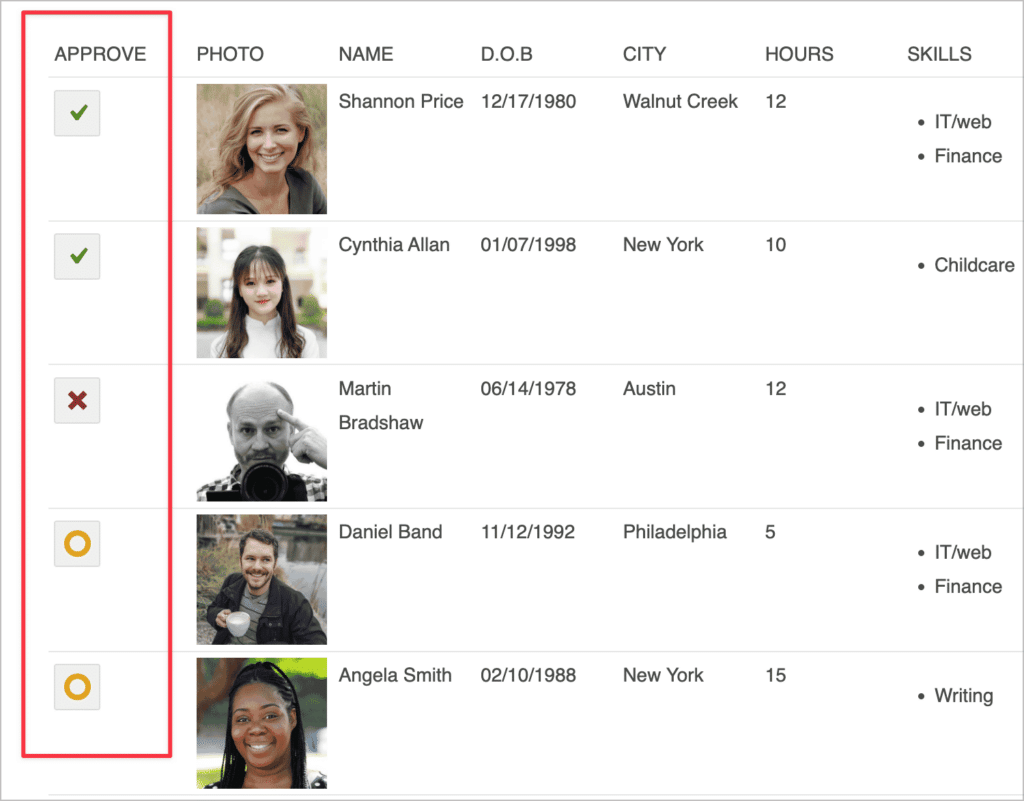
As mentioned above, using GravityView’s approval system, you can also approve/reject entries from the Admin interface, or automate the process using form fields!
You can also trigger email notifications when a new entry has been approved or rejected! This is helpful for notifying users that a change has been made to the status of their submission.
💡 Pro tip: To learn more about entry approval in GravityView, read: Feature Highlight: Entry Approval in GravityView.
Multi-step approval workflows with Gravity Flow
If you want to implement a multi-step approval workflow for new entries in Gravity Forms, your best option is to use Gravity Flow.
Gravity Flow is an add-on offered by Gravity Forms that allows you to create business workflows and automations using your form entries. With Gravity Flow, you can send new form submissions through approvals, notifications, assignments and more!
Creating a new approval workflow
To start constructing your workflow, go to the form settings, click on the “Workflow” tab on the left and then click “Add New”.
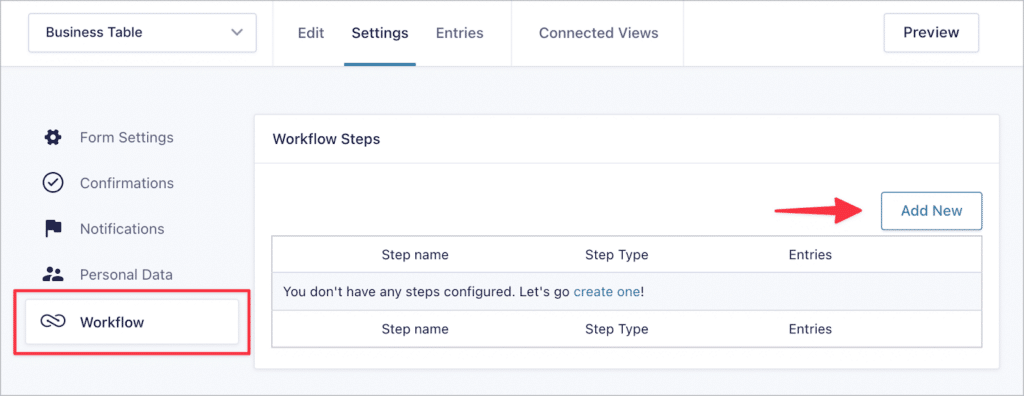
You can now select a workflow step. To create an approval process, select the “Approval” step type.
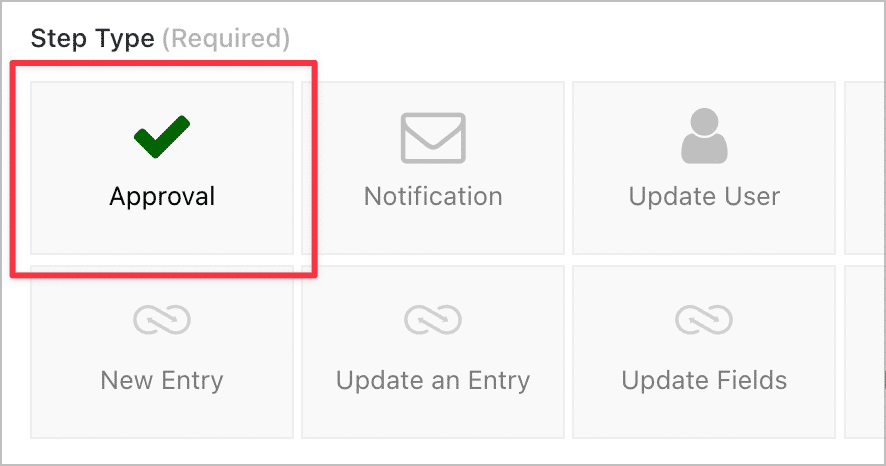
Now you need to choose a user to assign the step to. This should be the user (or user role) responsible for reviewing new form submissions. These submissions could be applications to join a directory, support tickets, or any kind of data you collect through your forms.
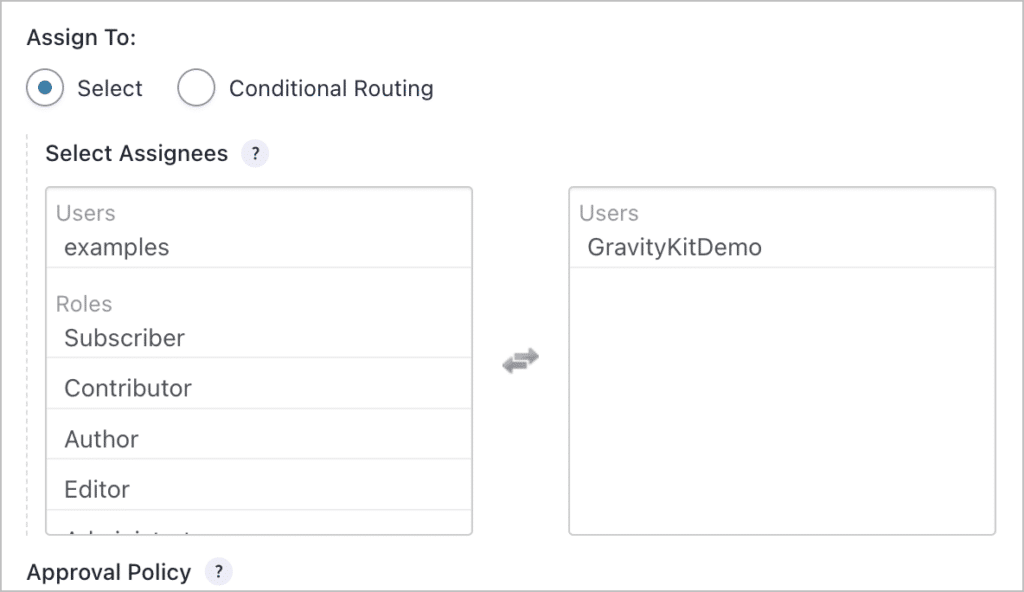
To ensure the admin user sees the new entry come in for approval, you can enable the assignee email and add a short message reminding them to check their workflow inbox.
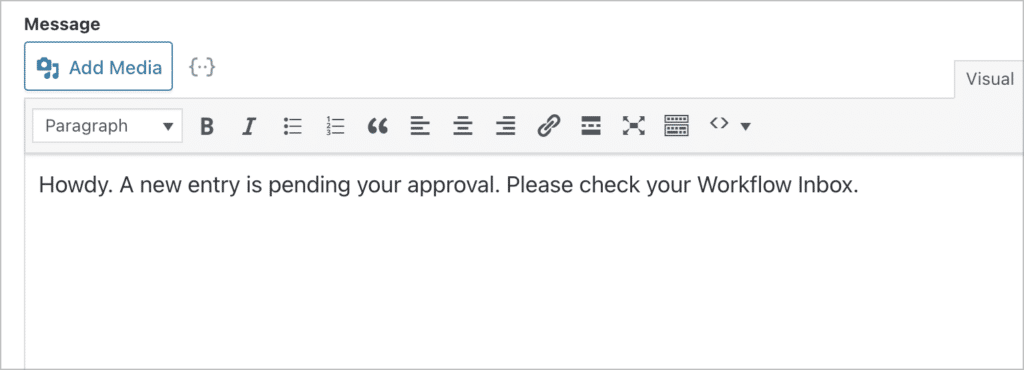
You also have the option to add an approval email, notifying the entry creator when their submission has been approved. Finally, you’ll need to select what happens next. Here you could either end the workflow, or add additional steps!
To learn more about creating multi-step approval workflows using Gravity Flow, you can read our Gravity Flow tutorials here:
- How to build a content publishing pipeline using GravityView and Gravity Flow
- Using Gravity Flow to add a feedback and review loop for new directory submissions
- How To Add “Claim Entry” Functionality to Your Gravity Forms Directory Using Gravity Flow
That’s it!
Build your own Gravity Forms approval workflow
In conclusion, Gravity Forms provides a solid foundation for building robust forms, but when it comes to creating approval workflows, GravityView and Gravity Flow take things to the next level.
GravityView simplifies the process by turning form entries into easily manageable views, while Gravity Flow offers comprehensive workflow automation and customization options.
Depending on your specific needs, either solution can help you achieve a streamlined approval process that saves time and enhances productivity. If you enjoyed this post, read our tutorial on creating an application review system using GravityView.

Helpful tips right in your inbox.
Subscribe to our weekly newsletter for tips, special offers, and more!
Helpful tips right in your inbox.
Subscribe to our weekly newsletter for tips, special offers, and more!