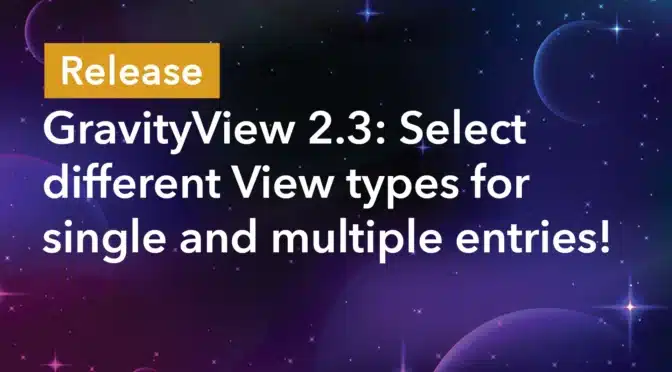So you want to migrate from Ninja Forms to Gravity Forms? We’ll show you how to do it in a few simple steps!
Ninja Forms and Gravity Forms are both powerful WordPress form plugins. But many people find that Gravity Forms offers more flexibility due to its updated visual editor and new accessibility features.
In this post, we’ll show you how to migrate your form enry data to Gravity Forms in 5 easy steps using GravityImport. And don’t worry, there’s no risk of losing important data, and very little time involved.
Sound good? Let’s get started!
What you’ll need
To migrate from Ninja Forms to Gravity Forms, you’ll need the GravityImport add-on for Gravity Forms. This powerful add-on enables you to import form submissions from a CSV file to Gravity Forms and automatically create new forms in the process.
Why migrate from Ninja Forms to Gravity Forms?
Gravity Forms and Ninja Forms are both powerhouses when it comes to WordPress form plugins. Although Gravity Forms may have a more intuitive visual editor and more powerful accessibility features, both plugins do an amazing job.
However, where Gravity Forms outshines Ninja Forms is its flexibility and extensibility. There are hundreds of powerful add-ons available that turn Gravity Forms into much more than a simple form plugin.
In fact, you can use Gravity Forms as a foundation for building all kinds of powerful web applications!
💡 Pro tip: If you want to learn more, read our in-depth comparison: Gravity Forms vs Ninja Forms.
Can you export forms from Ninja Forms and import them into Gravity Forms?
Let’s be clear, there’s no direct way to share data between these two plugins. This means that you can’t export forms from Ninja Forms and import them directly to Gravity Forms. However, you can export your form entries and import them to Gravity Forms using the GravityImport add-on. Moreover, GravityImport will automatically rebuld your forms for you during the import process!
This works well for standard forms, but any conditional logic or calculations you had configured on your old forms will be lost. Regardless, GravityImport is bound to save you plenty of time and effort! Get started by following the steps below.
1. Export your Ninja Forms submissions to CSV
The first step is to export your form submissions from Ninja Forms. To do this, hover over “Ninja Forms” in your WordPress admin menu and click on “Submissions”.

Note: Don’t click on “Import / Export” as this only allows you to export actual forms. In our case, we want to export the submissions and then re-create the forms automatically using GravityImport.
After clicking “Submissions”, you’ll need to select a form from the dropdown in the top left. After selecting a form, you’ll be able to see all submissions received for that form.

The next step is to export your form submissions. If you want to export all submissions tied to the form, click on the button that says “Download All Submissions” at the bottom of the page.

If you only want to export certain entries, you can select them individually, click on the “Bulk Actions” dropdown and select “Export”. Your selected entries will then be exported to a CSV file.

Make sure to save the exported CSV file somewhere that you’ll remember! We’re going to import this CSV file into Gravity Forms to migrate the entries and rebuild forms in the process. We’ll get to that soon, but first, you’ll need to install the plugin that makes this all possible—GravityImport!
2. Install GravityImport

Gravity Forms itself does not support the ability to import entries, so you’ll need to download and install the GravityImport plugin.
GravityImport enables you to import data into Gravity Forms from a CSV file and there are no limits on the number of rows you can import! The plugin makes it easy to migrate data from popular form plugins, like Ninja Forms, Formidable Forms, WPForms, or even Caldera Forms to Gravity Forms.
Follow these steps to install and activate GravityImport on your site:
- Download GravityImport: Get a copy of GravityImport from our website and then download the plugin ZIP file from your account page.
- Upload and install: In your WordPress dashboard, navigate to “Plugins,” then select “Add New,” and click on “Upload Plugin.” Choose the GravityImport file from your computer and click “Install Now.”
- Activate the plugin: After the installation is complete, click “Activate” to enable GravityImport on your WordPress site.
You’re all set! Let’s move on to the next step.
3. Import your entries
Now that you’ve installed GravityImport, you can import your Entries into Gravity Forms. To do this, hover over “Forms” in your WordPress menu and select “Import/Export”. Next, click on the “Import Entries” tab on the left.

Now you’ll see the Import Entries screen. Click inside the box to upload the CSV file you downloaded from Ninja Forms in the first step.

After uploading your CSV file, you’ll need to decide where to import the entries. You can either choose an existing form, or create a brand new form. If you want GravityImport to create a new form for your based on the data in your file, click “Create a New Form”.

Finally, give your form a name and click “Continue With Import”.

The next step is to map the data in your CSV file to the correct field types in Gravity Forms.
4. Map your fields
The next step is to map the columns in your CSV file to the correct field types in Gravity Forms. The importer will detect the different field types and try to match them to the correct fields in Gravity Forms. But you can also map fields manually by clicking on the “Field Type” dropdown and selecting your desired field from the list.

Your Ninja Forms CSV file may contain some metadata that you don’t need, such as the entry ID (“#” field). In this case, you may want to exclude that data from your import. To do this, click on the ‘x’ icon on the right of the field type.

When you’re done, scroll down and click “Continue With Import”.
5. Configure the import options
The final step of the import process is to configure the Import options. GravityImport includes several options here for customizing your import. For example, by enabling “Conditional Import”, you can filter imported entries using conditions that you set.

When you’re finished, click “Create Form and Continue With Import”. The importer will now process your entries and import them to a newly created form in Gravity Forms!

To see the entries, click “View Imported Records”. As you can see, all our Ninja Forms entries have been imported over to Gravity Forms!

That’s it! You’ve successfully imported your Ninja Forms entries to Gravity Forms while creating a brand new form in the process.
Optional: Embed your new Gravity Form
After migrating your entries to a new Gravity Form, you may want to embed this form somewhere on your website! To do this, edit the page or post where you want to add the form, click on the plus icon to open the block picker, and select the “Form” block.

After adding the block to your page, you’ll need to open the field settings and select the form you want to embed from the dropdown field. You can also choose a form theme (which dictates how your form is styled on the front end).

After configuring the block settings, save the page and check out your new form on the front end:

Migrate from Ninja Forms to Gravity Forms today!
In this post, we showed you how to import Ninja Forms entries to Gravity Forms using the GravityImport plugin.
GravityImport allows you to import data from a CSV file into Gravity Forms. The plugin makes form migration easy by creating new forms for you automatically, and it all happens in the blink of an eye!
For a frustration-free migration process, get GravityImport today.

Helpful tips right in your inbox.
Subscribe to our weekly newsletter for tips, special offers, and more!
Helpful tips right in your inbox.
Subscribe to our weekly newsletter for tips, special offers, and more!