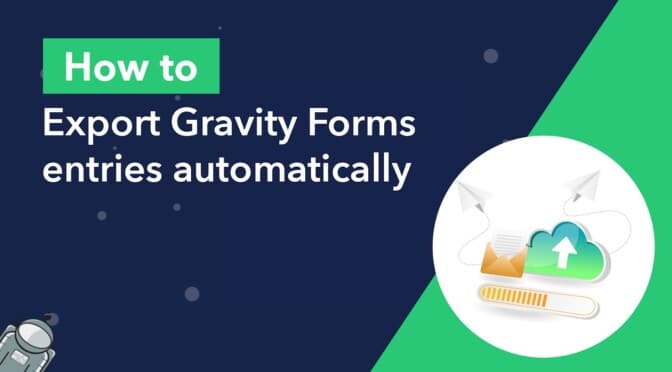When using Gravity Forms, you may need a way to export entries automatically.
The problem is that Gravity Forms doesn’t support automatic exports; the process for exporting entries in Gravity Forms is cumbersome and requires several manual steps. You can’t export entries to Excel or PDF either, as only CSV is supported.
Ideally, you need a tool that allows you to set up custom reports so you can export Gravity Forms entries automatically. That’s where GravityExport comes in.
In this tutorial, we’ll show you how to automatically export Gravity Forms entries to CSV, Excel or PDF and attach reports to notification emails. Keep reading to find out more!
Introducing the GravityExport add-on for Gravity Forms
GravityExport allows you to export Gravity Forms entries using a secure download URL. You can also create multiple reports, with different configurations, and send files to remote storage locations!
With GravityExport, you can export form entries to a range of different formats, including:
- Excel (.xlsx)
- CSV
After installing the plugin, you’ll see three new feeds available in Gravity Forms – “GravityExport Lite”, “GravityExport Filters” and “GravityExport Save”.
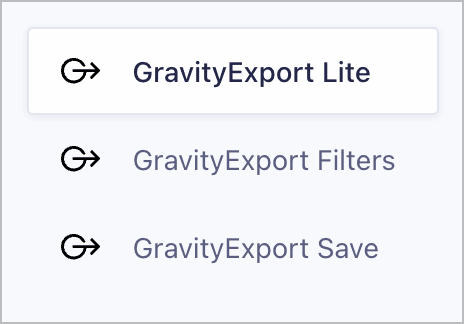
- GravityExport Lite: Here you’ll be able to configure one entry export for your form. This is included with the free version of GravityExport.
- GravityExport Filters: Here you can configure multiple reports with different file formats and field configurations.
- GravityExport Save: Here you can send single entries or entry reports to a storage location of your choosing (local storage, Dropbox, or SFTP).
Each report you create has a unique download link associated with it. This makes it easy to share data with the people who need it.
Configuring new entry reports
If you’re just looking to create a single export per form in either Excel or CSV format, all you need is GravityExport Lite. However, if you want to create multiple reports for a single form, export entries to PDF and send reports to remote storage, you’ll need to install both GravityExport Lite and GravityExport.
After installing the plugin(s), go to the form settings and click on “GravityExport Lite” on the left. Next, click “Enable Download” to generate a new download link.
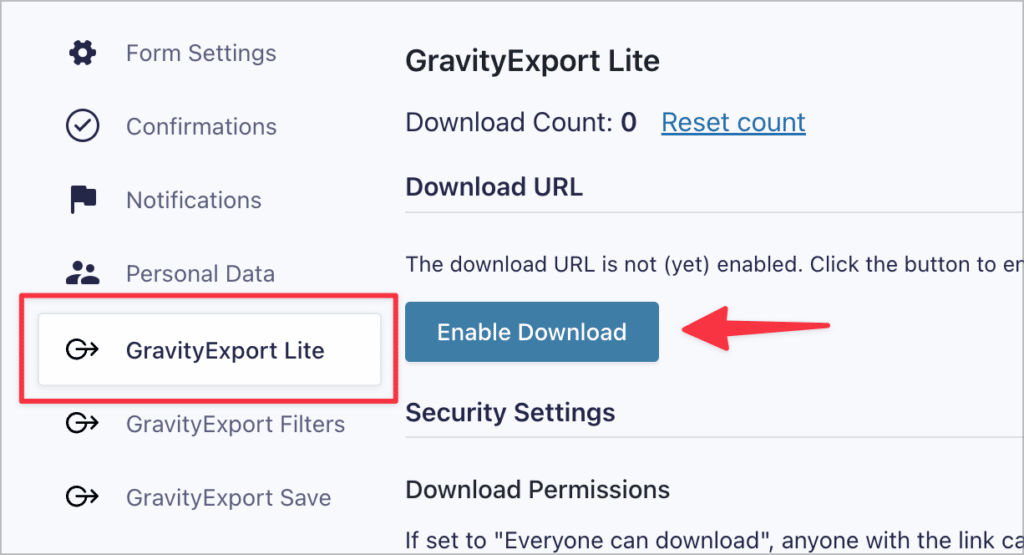
GravityExport will now generate a secure download URL for your entry report. Pasting this URL into your browser’s address bar and pressing “Enter” will trigger a report to be automatically downloaded based on the options you’ve configured.
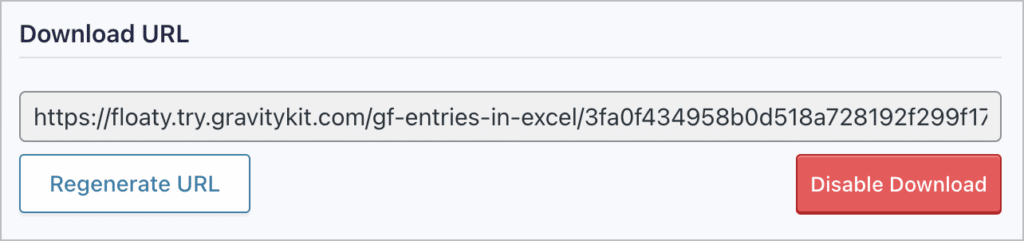
When that’s done, you can start configuring the report settings.
Configuring the report field settings
After enabling the download URL, scroll down to configure the report settings. You’ll see several options allowing you to customize the report to your liking. For example, you can change the file format, select and order the exported fields, change the file name, and more.
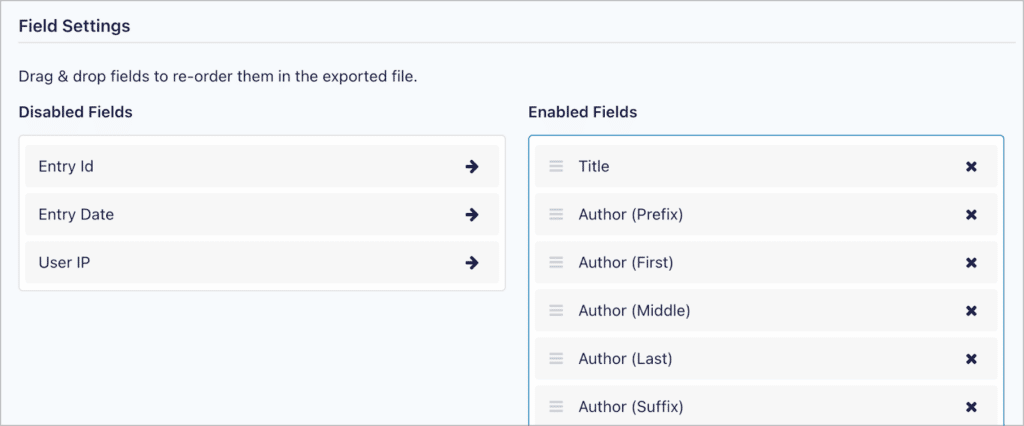
You also have the option to attach single entries to an existing Gravity Forms notification.
Attaching single entry reports to notification emails
Under the “File Extension” drop down, you’ll see an option labeled “Attach Single Entry to Notification”. This option allows you to export Gravity Forms entries automatically and send them to a user over email.
Using the drop down menu, you can select an existing notification email in Gravity Forms. When new entries are submitted, they will then be attached to the notification email as individual files, based on the settings you’ve configured.
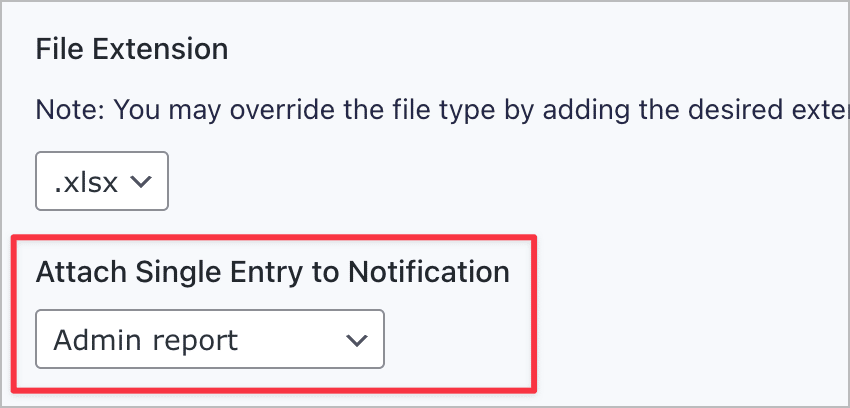
If you don’t have a notification email set up, you can add one by clicking on the “Notifications” tab on the left.
The limitation with this feature is that it will only attach data for the most recent entry. You may want to attach reports that include all the entries. That’s also possible and we’ll show you how to do it below. But first, let’s look at how to configure multiple automatic exports for a single form.
Configuring multiple automatic entry reports for a single form
GravityExport includes filter feeds, allowing you to configure multiple entry exports for a single form with different settings and file formats. This is helpful if you want to have one Excel report and one PDF report, or if you want to send one report to your client and another to yourself (or your colleague).
To configure different reports, go to the form settings, select the “GravityExport Filters” tab and click “Add New”. From here, you can configure your report by giving it a name, selecting the file format, and modifying the field settings.
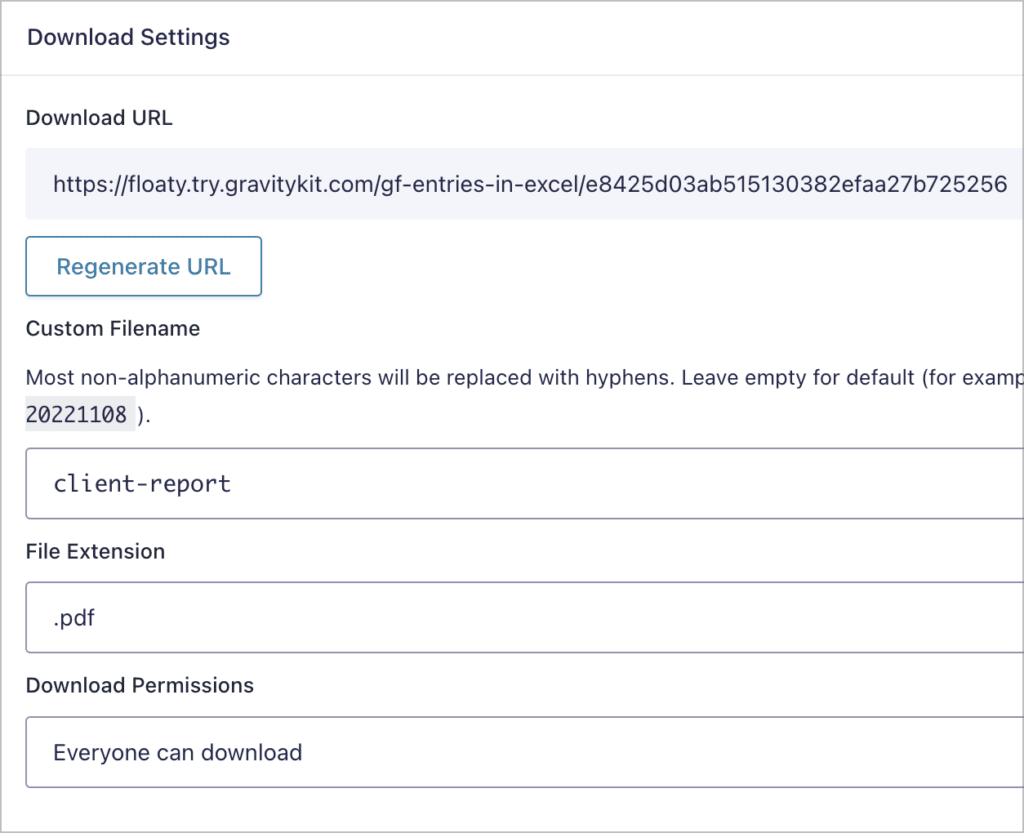
After saving the feed, GravityExport will generate a secure download URL. You can repeat this process as many times as you want to create multiple reports with different configurations.
If you want to limit entries to a particular date range, or filter entries based on field values, you can do so by adding conditional logic filters.
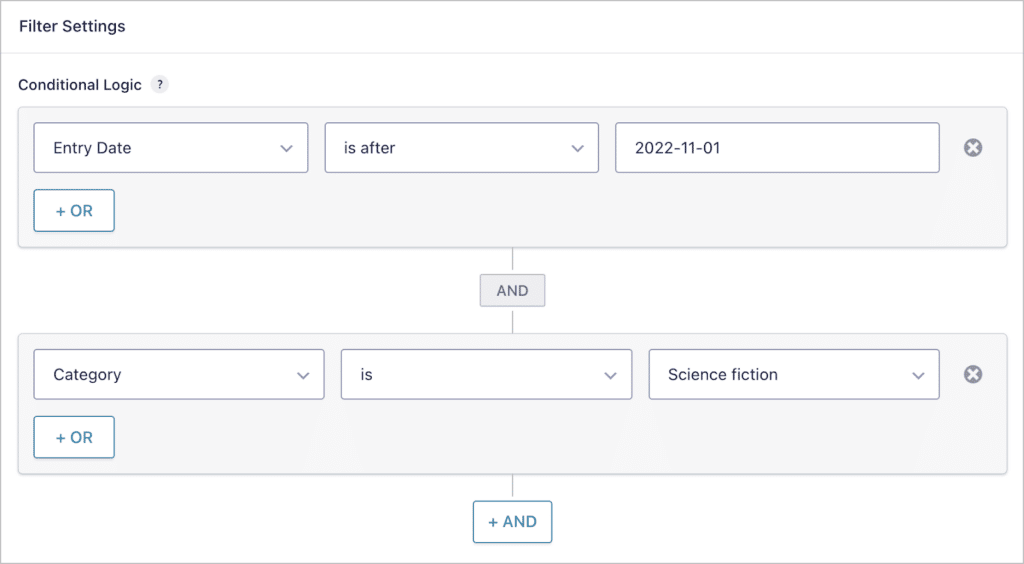
Every time a new entry is submitted, the report will update to include the new entry. When you download the report, it will include all the entries for that form, based on the settings you’ve configured.
Attaching multiple entry reports to notification emails
You may be wondering how to attach these reports to notification emails. While there is currently no way to attach the report file itself to the email, you can create a download link within the email body.
All you need to do is copy the report download URL and then define a hyperlink using an HTML anchor tag.
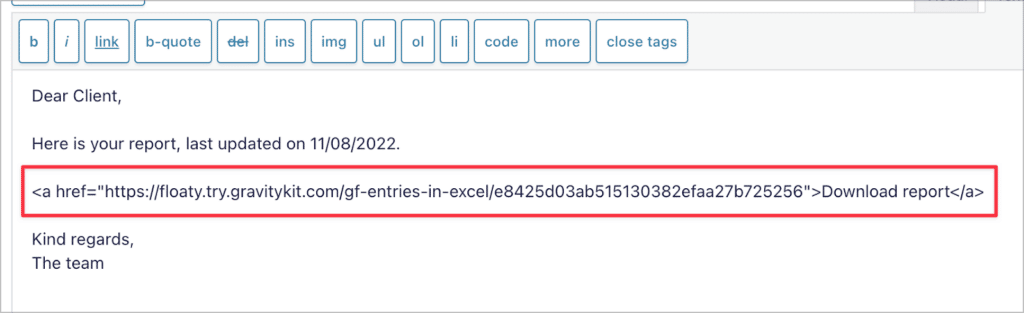
Here’s an example of what the email body would look like:
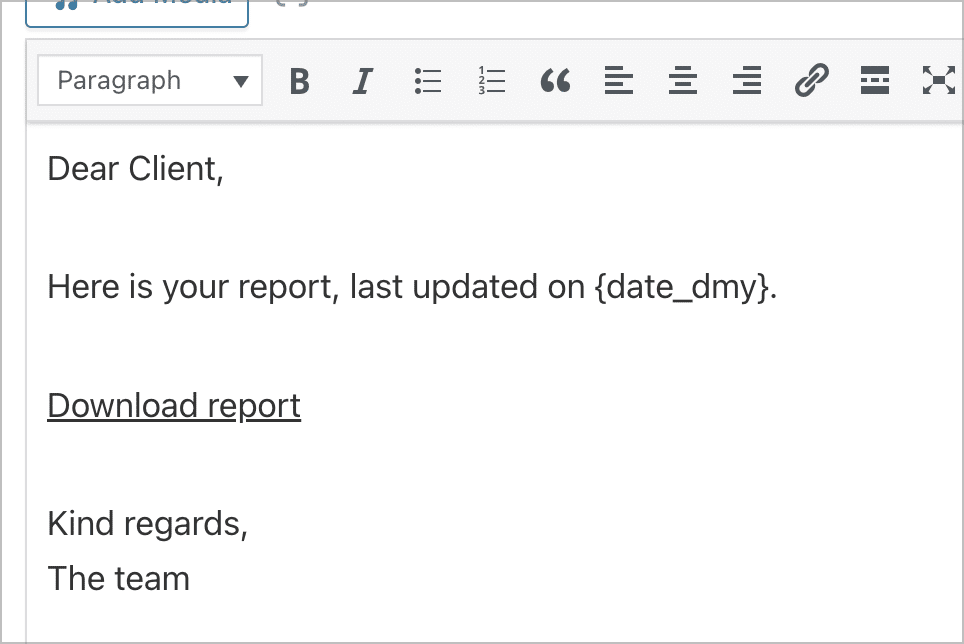
All the recipient needs to do is click on the download link and the Gravity Forms entry report will download automatically. This may be a better solution than sending reports as file attachments. After all, email attachments routinely get lost or end up in spam.
Adding a report download button to your website
GravityExport generates unique URLs for each new report you create. This allows you to create custom download buttons on your site, allowing users or Admins to automatically download Gravity Forms entries.
There are several ways to create a download button in WordPress, but the easiest is by adding a Gutenberg “Button” block to your page and setting the URL to the report download URL.
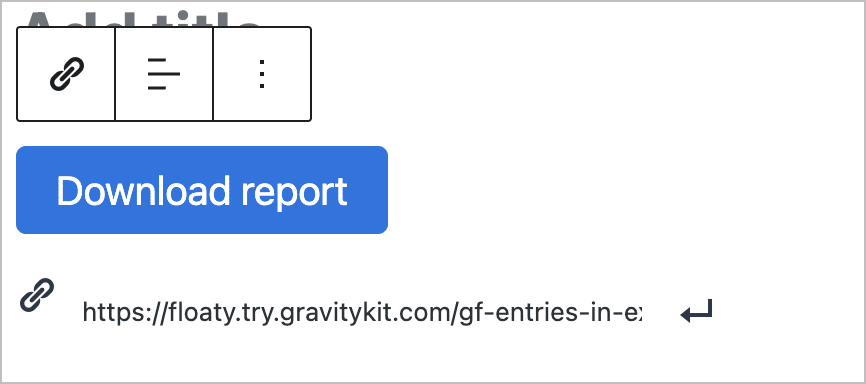
Now, when a user clicks on the button, it will automatically export the Gravity Forms entries and download them to their computer.
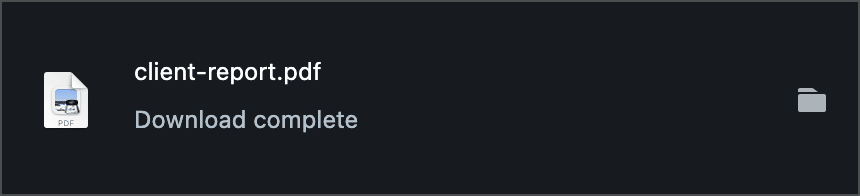
💡 Pro tip: Using this method, you can also add download buttons to Gravity Forms confirmation messages!
Export Gravity Forms entries automatically using GravityExport
If you’re a power user of Gravity Forms, you may have noticed its limited export functionality; within the plugin there’s no way to export entries automatically or create custom data reports.
In this post, we showed you how to export entries automatically in Gravity Forms and attach entry reports to notification emails using GravityExport.
If you’re looking to export your form entries to different file formats and send reports to remote storage, get GravityExport today!

Helpful tips right in your inbox.
Subscribe to our weekly newsletter for tips, special offers, and more!
Helpful tips right in your inbox.
Subscribe to our weekly newsletter for tips, special offers, and more!