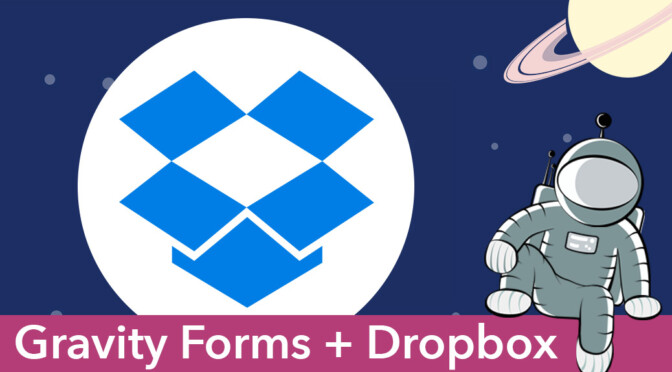Gravity Forms is great when it comes to collecting important information on your website, but storing that information on your server isn’t always practical – especially if you have hundreds or thousands of form entries with file uploads!
Saving your Gravity Forms data to Dropbox gives you the ability to share files with team members, keep a backup of important data and easily sort and filter your form entries. In this post, we’re going to look at the different ways to send Gravity Forms data to Dropbox.
First, we’ll show you how to use the Gravity Forms Dropbox add-on to send files uploaded through Gravity Forms to Dropbox. Next, we’ll dive into the GravityExport plugin which comes with a range of powerful features including automated Dropbox exports.
Both plugins work slightly differently but they complement each other well and can be used in tandem if you wish to do so.
Why Send Data to Dropbox?
Dropbox is a cloud storage application used by 700 million businesses and individuals around the world. Dropbox makes it easy to share files with team members, synchronize local files to the cloud, and backup important data.
Here are some of the reasons why you may want to send your Gravity Forms data to Dropbox.
Secure External Storage
Dropbox is one of the most popular applications for cloud storage and team collaboration. One of the main reasons for this is that it provides a secure and simple way to store and manage files.
Large Amounts of Data
If you’ve collected thousands of form submissions, it can be difficult to sort through all of that data inside your WordPress admin panel. Furthermore, all those submissions will eventually clog up your web server with unnecessary data.
Moving your form entries to Dropbox can help you save space and improve efficiency when accessing your form data.
Easy Sharing
Dropbox makes it easy to share files with team members or clients. You can use Dropbox as a collaborative workspace and it also allows you to edit and update files offline.
Gravity Forms Dropbox Add-On
The Gravity Forms Dropbox add-on comes as part of the Gravity Forms Pro license. With the Gravity Forms Dropbox integration, you can allow users to upload files from their Dropbox account or send files uploaded via Gravity Forms to your own Dropbox account.
To get started, log in to your WordPress website, hover over Forms in the left-hand menu and click Add-Ons. Next, scroll down until you see the Dropbox add-on and click Install.
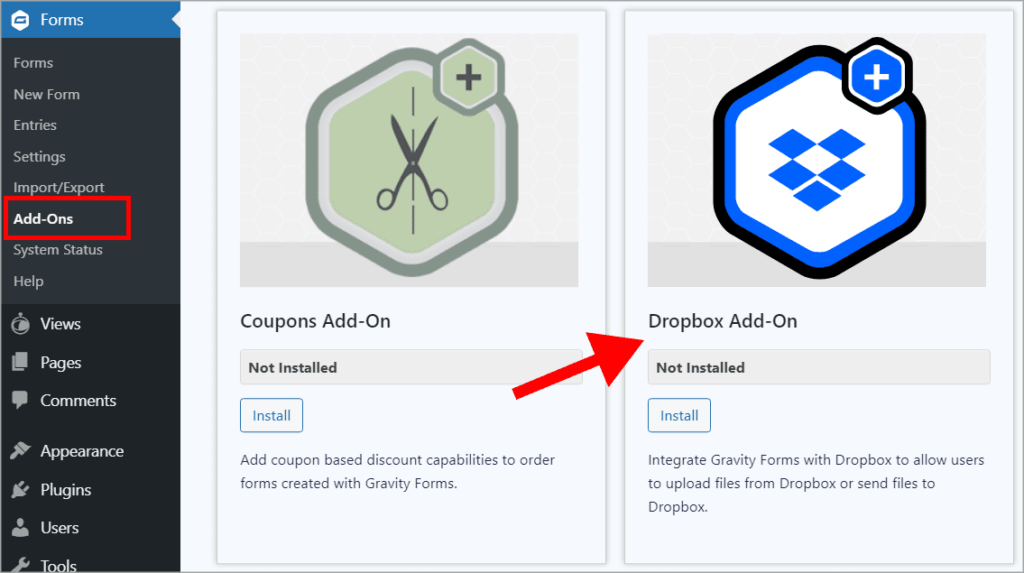
Next, you need to connect your Dropbox account with Gravity Forms. You can do this by going to the Gravity Forms Settings page and clicking on the Dropbox tab on the left. Then, click the button that says “Click here to connect Dropbox”, this will prompt you to log in with your Dropbox credentials.
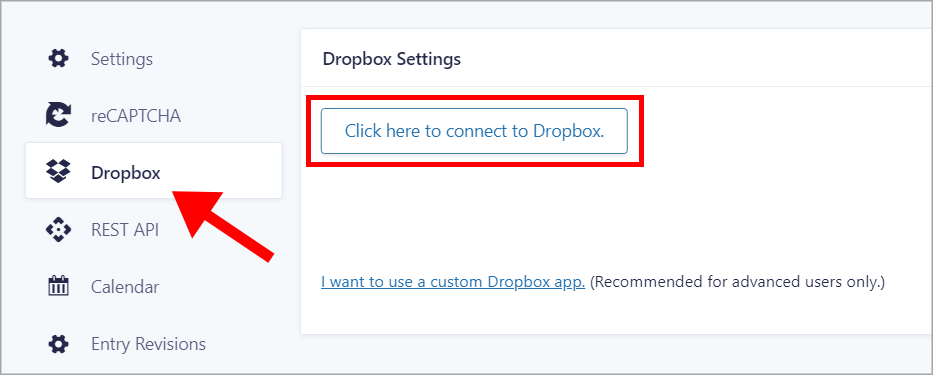
When you’re finished connecting your account, you can start configuring your first Dropbox feed. Edit your form in Gravity Forms, then go to Settings and click Dropbox on the left. Click Add New to create a new feed and select your form’s file upload field.
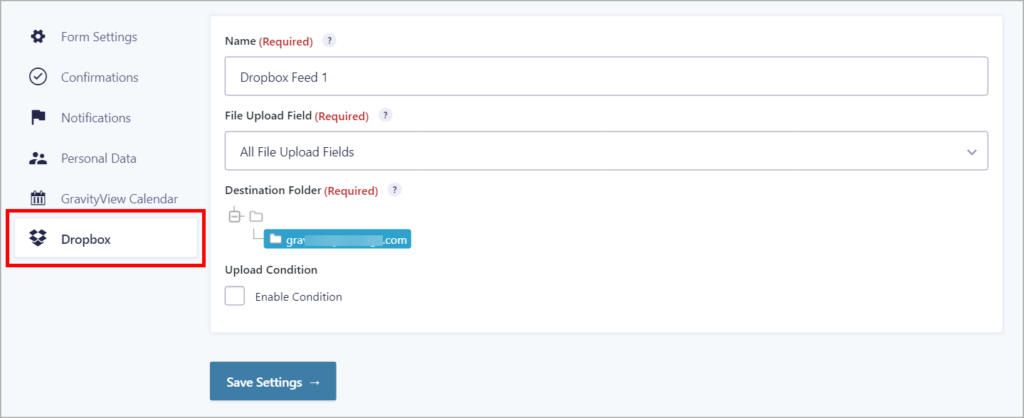
The plugin also supports conditional logic, allowing you to only send files to Dropbox when you want to. Here’s an example of how it works.
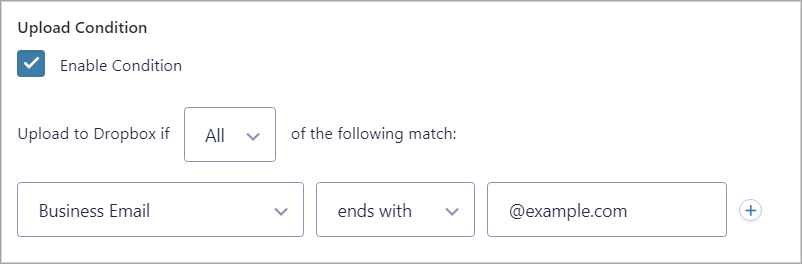
In this example, we’ve set up a condition so that files are only uploaded to Dropbox when the user’s business email address ends with “@example.com”.
Okay, the last thing left to do is test the integration. To do this, submit your form, being sure to upload a file as part of your submission. Then, open your Dropbox folder – you should see the file appear there almost instantly.
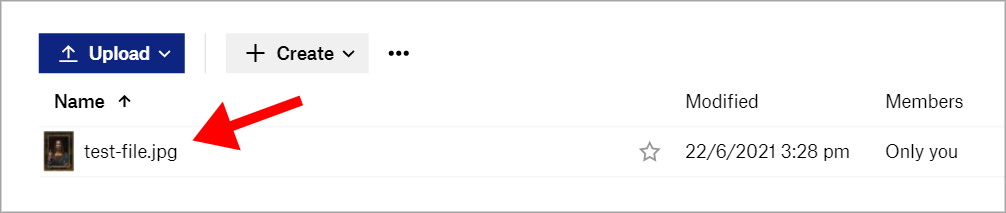
Next, let’s have a look at using GravityExport to send form entries to Dropbox.
Send Form Entries to Dropbox with GravityExport
GravityExport allows you to export entries from Gravity Forms using a secure and shareable direct download link. You can export your form entry data to CSV, Excel, or PDF and then send those reports to Dropbox.
To be clear, GravityExport sends form data to dropbox, but any files uploaded as part of an entry will remain on your website’s server.
Installing the Plugin
The Lite version of GravityExport is available for free on WordPress.org. However, the Dropbox integration feature is only available in the full version of GravityExport which is available for purchase on our website.
If you have a GravityView All Access license, you can install GravityExport from inside your WordPress admin menu at no extra cost! Simply hover over Views in the left-hand menu, click on Manage Add-Ons and install GravityExport.
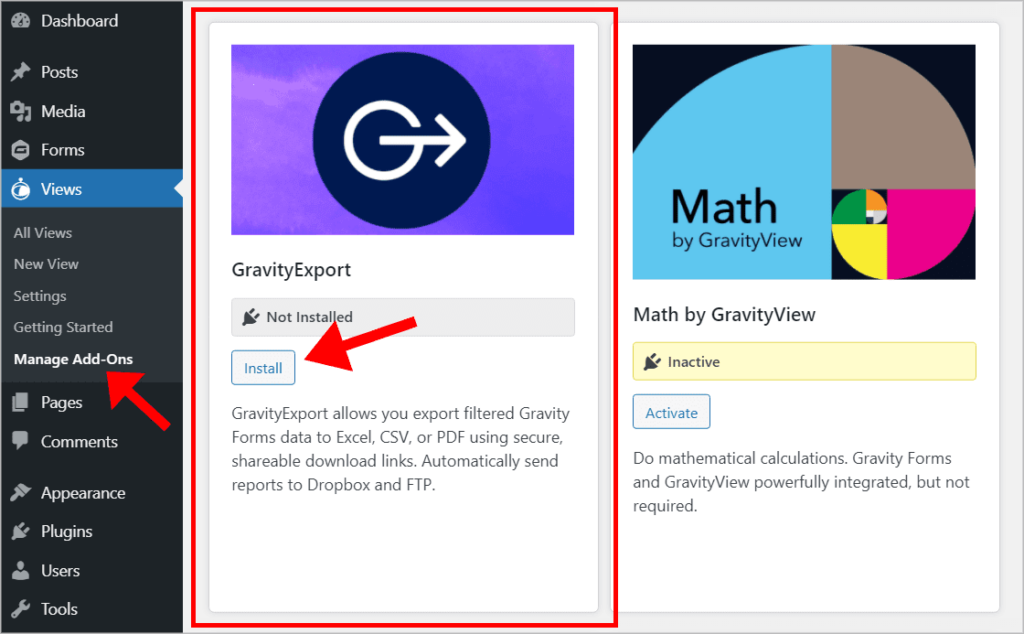
Linking Your Dropbox Account
First, you need to configure the integration with your Dropbox account. To set this up go to your Dropbox account and create a new application. After doing that, create an access token by clicking the Generate access token button.
Now hover over Forms and click on Settings. Next, click on the GravityExport tab to the right and paste your access token into the box. After saving, GravityExport will encrypt your token.
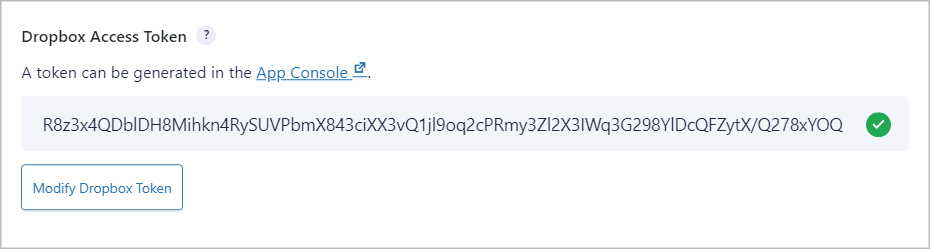
Now that your account has been linked to GravityExport, you can create a new remote storage feed to start sending entries to your Dropbox.
Configuring the Dropbox Integration
Start by going to your form settings and clicking on the tab that says “GravityExport Save”. Then click Add New to create a new remote storage feed.
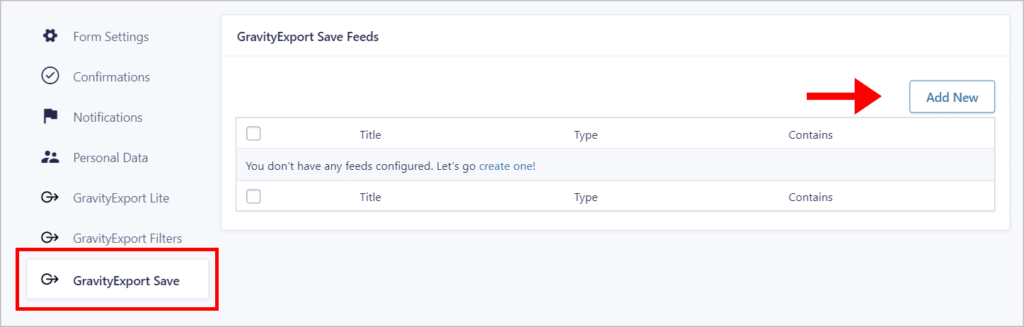
Under Storage Type choose Dropbox.
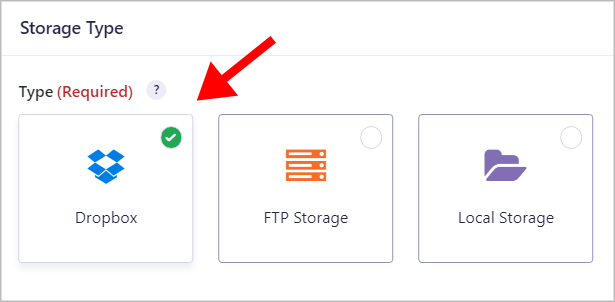
Now, choose if you want your file to contain all entries or if you want to create a new file for each entry. Finally, input your chosen file name, choose the file type (.xlsx, CSV, or PDF) and specify a path in your Dropbox folder.
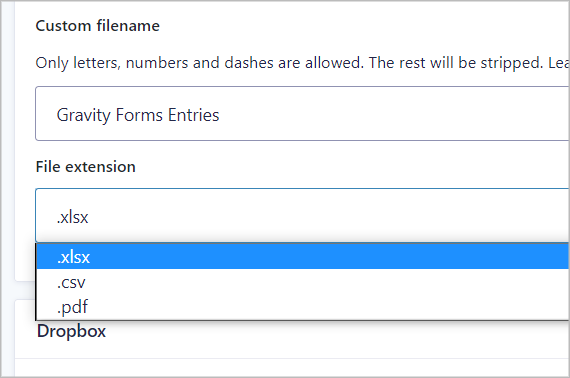
That’s it, you’re done! Now every time a new entry is submitted, it will be saved to your Dropbox folder.
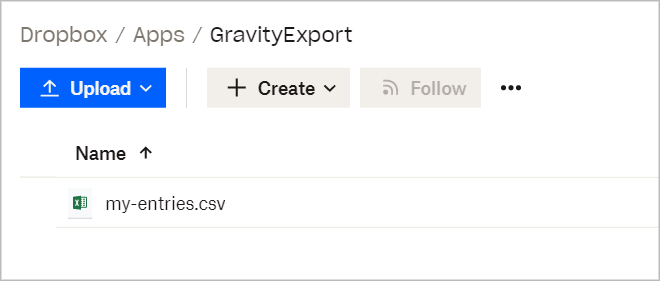
As you can see, both add-ons complement each other by offering different functionality. By all means, use them together!
Gravity Forms Dropbox Integration: Final Thoughts
Dropbox is a powerful application that allows you to store your files in the cloud. It’s one of the most popular ways for companies to share files among team members.
Sending your Gravity Forms data to dropbox is helpful if you want to save space on your webserver or have an easily accessible copy of your form entries.
The Gravity Forms Dropbox add-on allows you to save files uploaded through Gravity Forms to your Dropbox. GravityExport allows you to export form entries and then upload those reports to Dropbox as either a PDF, CSV, or Excel file.
Try out GravityExport risk-free with our 30-day money-back guarantee!
Join Our Newsletter!📧🙌
✅ Helpful Gravity Forms content straight to your inbox
✅ Be the first to hear about new updates and releases