Are you among the millions of WordPress users building sites with Elementor? If so, you’ll love how easy it is to integrate Gravity Forms!
In this post, I’ll walk you through the two best ways to embed and configure Gravity Forms in Elementor:
- Using the free Gravity Forms Widget for Elementor plugin
- Using the Gravity Forms shortcode
Plus, I show you how to style your forms, explain why Gravity Forms may be a better choice than the Elementor Form widget, and more.
Let’s get started!
Here’s what we’re going to cover in this post
What is Elementor?
Elementor is one of the most popular visual page builders for WordPress, offering a user-friendly, drag-and-drop experience making it easy to design custom websites without code. Elementor competes with the likes of Beaver Builder, Visual Composer, and the Divi Builder.
Using Elementor you can build new web pages quickly and efficiently. The basic version of Elementor is available for free on WordPress.org. There is also a Pro version with additional features available on the Elementor website.
Why use Gravity Forms with Elementor?
While Elementor enables you to build professional web pages using drag-and-drop, Gravity Forms offers a visual form builder with advanced features and robust data management capabilities. These no-code tools are a match made in heaven! Combining both Elementor and Gravity Forms on your website unlocks a wealth of possibilities.
1. Embed your form using the Gravity Forms Widget for Elementor
In Elementor, “widgets” are the basic elements that make up a page. Elementor includes several widgets that enable you to add different visual components and functionality to your pages and posts. This includes image galleries, icons, text fields, Google Maps blocks, and much more.
Although Elementor does not include a “Gravity Forms” widget, it’s easy to add one with the help our FREE Gravity Forms Widget for Elementor add-on. You can download it directly from our site!
After installing and activating the plugin, you’ll have access to a new “Gravity Forms” widget that you can use to embed and configure your Gravity Forms directly inside the Elementor builder.
After installing and activating the Gravity Forms Widget for Elementor add-on, you’ll need to create a new form.
Creating a new form in Gravity Forms
If you already have a form set up, you can skip this step!
To create a new form, hover over “Forms” in your WordPress sidebar menu and click “New Form”. After giving your form a name, you can start adding fields using the Gravity Forms visual editor.
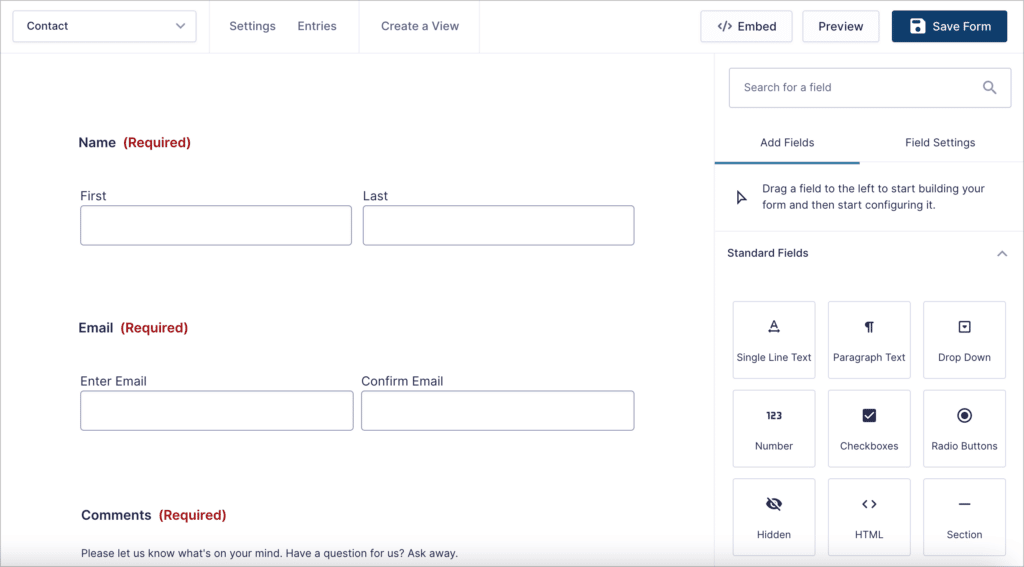
In this example, we’ll create a basic contact form with the following fields:
- Name (“Name” field)
- Email (“Email” field)
- Comments (“Paragraph Text” field)
When you’re done building your form, click the “Save Form” button in the top right corner.
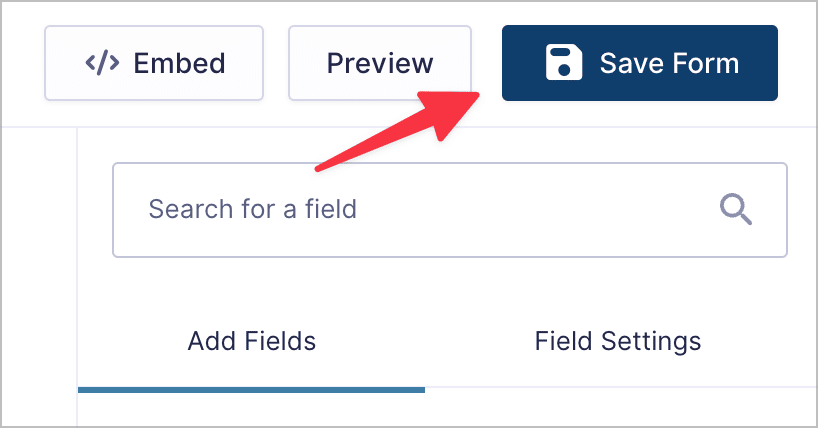
Now that you’ve created a new form, you can use the Gravity Forms Widget for Elementor to add it to a page or post on your website!
Launch the Elementor builder by editing an existing page or creating a new one. Now, under “Widgets” at the top left, search for “Gravity Forms”.

To add the widget to your page layout, simply drag and drop it onto your page.

After that, select the form you want to embed from the dropdown field in the widget settings. After selecting a form, you will see a live preview of it inside the editor. This preview will update as you configure your form, so you can see exactly what it will look like before publishing your page!
Underneath the “Select Form” dropdown, you’ll see options for configuring important aspects of your form:
- Title: Show or hide the form title.
- Description: Show or hide the form description.
- Use Ajax: Enable Ajax submit, allowing forms to be submitted without a page refresh.
- Theme: Select a Gravity Forms theme to alter the default form styles.

When you’re done, click on the “Advanced” tab to configure additional options.
Here you’ll see an input box labeled “Field Values”. This enables you to prepopulate form fields where dynamic population has been enabled. To learn more about this, read our ultimate guide to dynamic field population in Gravity Forms.
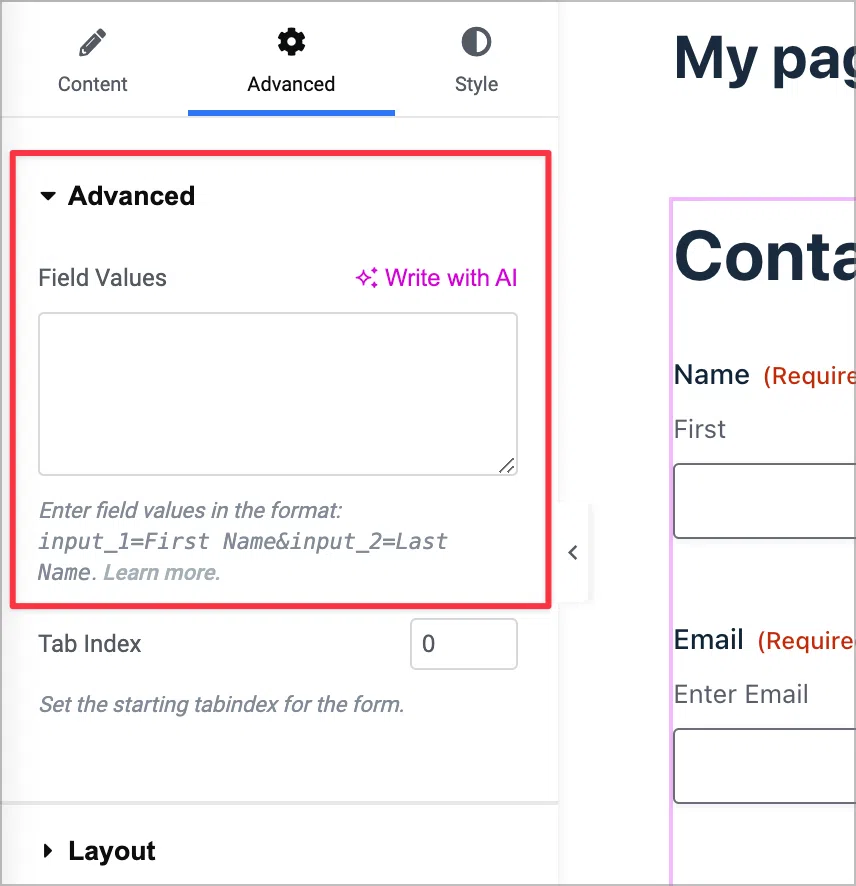
Below that, you’ll find some additional Elementor settings that you can configure, including responsive controls!
Adding basic form styles
The Gravity Forms Widget for Elementor also enables you to utilize basic styles to change the look and feel of the form widget. Simply click on the “Style” tab to bring up the styling options.
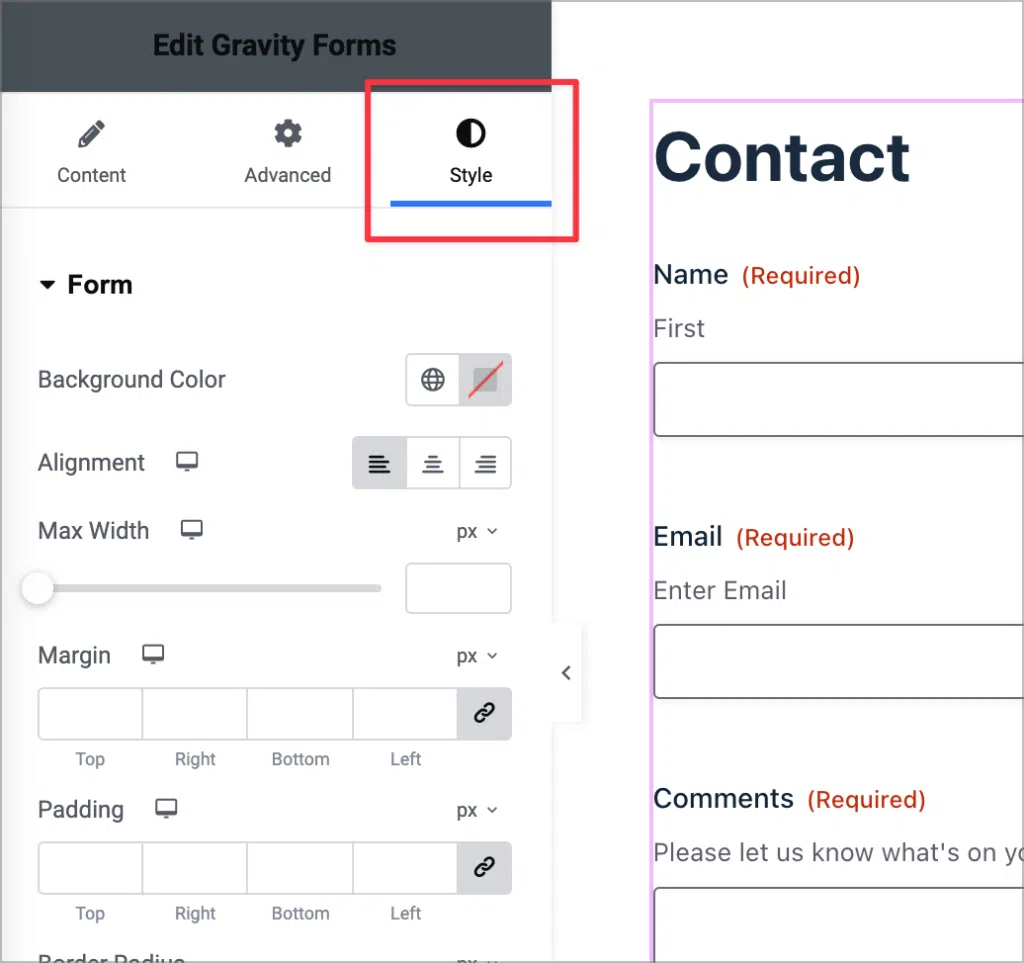
Here you’ll see several options for modifying the look and feel of your form. Here are the styling options that are currently available:
- Background Color: Set the fill color behind the form.
- Alignment: Adjust the horizontal position of the form on the page.
- Max Width: Limit the maximum width of the form container.
- Margin: Control the outer spacing around the form.
- Padding: Define the inner space within the form container.
- Border Radius: Round the edges of the form’s border.
- Border Type: Choose a border style, such as solid, dotted, or dashed.
- Box Shadow: Add shadow effects to create depth around the form.
When you’re finished styling your form, click “Publish” to save your changes. As you can see, it’s easy to embed, configure and style your Gravity Forms using the free Gravity Forms Widget for Elementor!
2. Embedding a Gravity Form in Elementor using a shortcode
If you want to add a Gravity Form to Elementor without installing a third-party plugin, you can do so using a shortcode.
All you need to do is copy the Gravity Forms embed shortcode for your form, and paste it into an Elementor “Shortcode” widget.
You can find the embed shortcode by clicking the “Embed” button inside the form editor. This will open a new fly-out menu. Next, scroll down to the bottom and click “Copy Shortcode”.
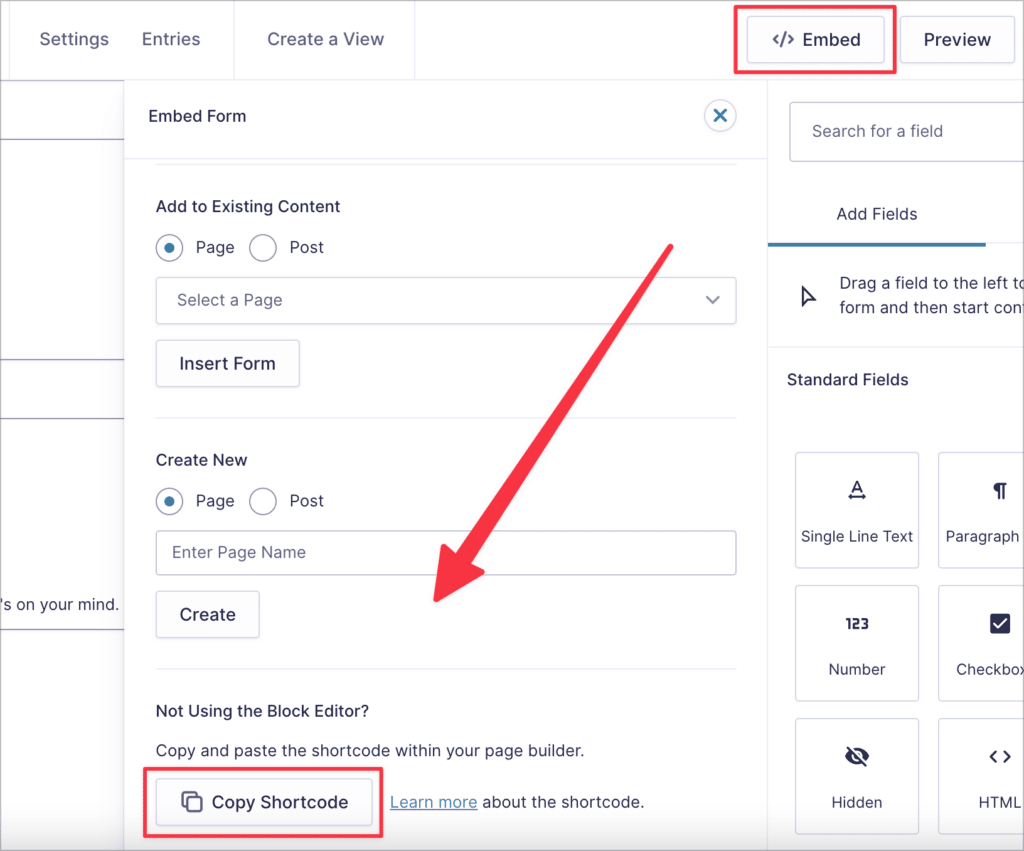
Alternatively, you can manually construct the shortcode for your form using your form ID. To find this, hover over “Forms” and click “Forms”. You’ll see the ID of your form in the column to the right.
A basic Gravity Forms shortcode includes the following parameters:
id– The ID of the form you want to embed (required).title– Show or hide the form title (either ‘true’ or ‘false’).description– Show or hide the form description (either ‘true’ or ‘false’).ajax– Enable or disable AJAX when submitting the form (either ‘true’ or ‘false’).
Here’s an example of what a completed shortcode looks like:
[gravityform id="9" title="true" description="true" ajax="true"]The next step is to copy and paste your shortcode into an Elementor Shortcode widget.
Create a new page or edit an existing page with Elementor. Next, search for “Shortcode” in the search bar at the top and drag and drop a Shortcode widget onto your page.
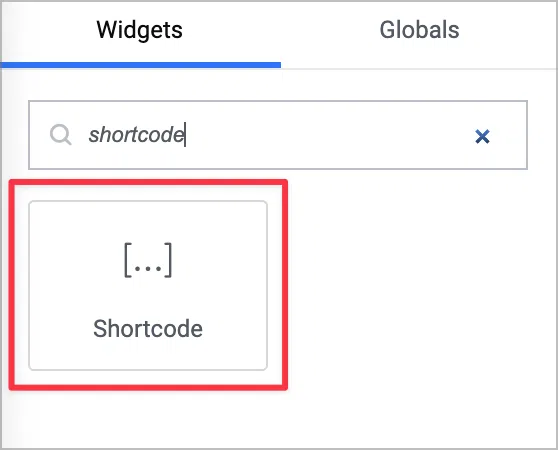
Next, paste your Gravity Forms shortcode into the text box in the widget settings. You should now see a preview of your form load in the visual editor.
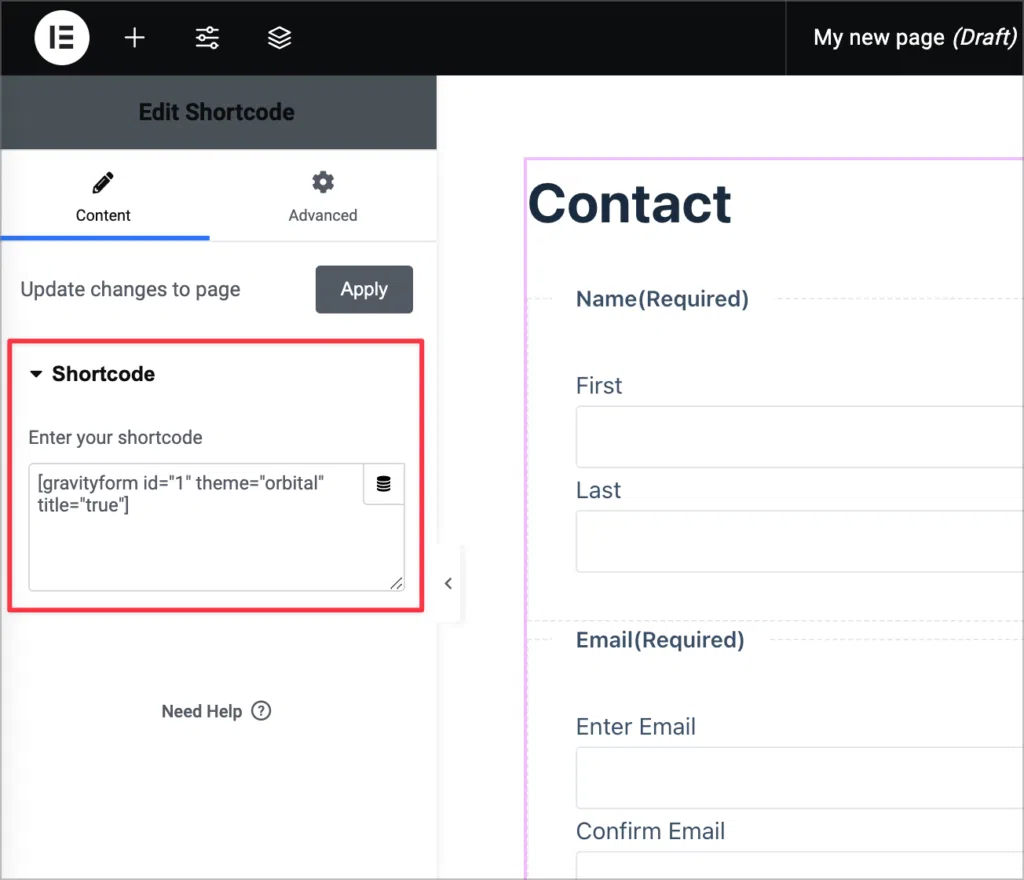
It’s important to note that if you add your form to Elementor using a shortcode, you won’t be able to style it from inside the Elementor editor! Instead, you’ll have to write your own, custom CSS code.
💡 Pro tip: Learn more about embedding Gravity Forms in WordPress pages and posts.
Styling Gravity Forms in Elementor
While the Gravity Forms Widget for Elementor enables you to add basic styles to your forms, it doesn’t give you complete control over all your form elements.
However, there are other third-party plugins available that include more advanced Gravity Forms stylers for Elementor. For example you can try PowerPack or Ultimate Add-Ons (may require a paid subscription).
Elementor Forms vs Gravity Forms
Elementor Pro (paid subscription required) includes a Form widget, allowing you to create forms from inside the Elementor builder.
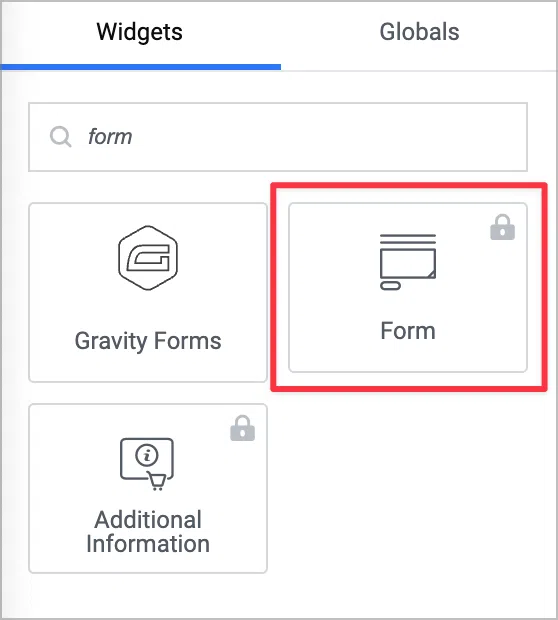
Both Gravity Forms and Elementor forms include a range of different field types, such as file uploads, date fields, and other standard and advanced field types you might expect a form to have. They also both support multi-step forms, allowing you to split up long forms into individual steps.
However, there’s a reason that Gravity Forms is the most popular form plugin for WordPress. In Gravity Forms, you can perform calculations, use conditional logic, manage your entries, integrate your forms with hundreds of third-party platforms and applications, and take advantage of the powerful ecosystem of Certified Developer add-ons.
See the comparison table below for a brief overview of the similarities and differences between Gravity Forms and the Elementor Form widget.
| Feature | Gravity Forms | Elementor Forms |
| Standalone WordPress plugin | ✅ | Part of the Elementor builder. |
| Email marketing integrations | ✅ | ✅ |
| CRM integrations | ✅ | ✅ |
| Dynamic field population | ✅ | ❌ |
| Drag-and-drop builder | ✅ | ✅ |
| Embed forms using a shortcode | ✅ | ❌ |
| Highly extensible (hooks, filters, and API options) | ✅ | Limited. |
| Payment integrations | ✅ | ❌ |
Which form is best for Elementor?
In the end, it depends on your specific needs. If your site is built with Elementor and you only need a basic contact form, then the Elementor form widget is the obvious choice. However, if you’re looking for a more comprehensive form management solution that offers flexibility outside the Elementor builder, Gravity Forms is the better option.
💡 Pro tip: Enhance Gravity Forms with these 8 essential add-ons and extensions.
Gravity Forms Elementor integration: Final thoughts
Elementor is one of the most popular visual page builders for WordPress. Although Elementor doesn’t integrate directly with Gravity Forms, you can use the free Gravity Forms Widget for Elementor to add a Gravity Forms Elementor widget to your website.
The widget also gives you the ability to update the form theme and add basic styles from inside the the Elementor builder. This means you can create beautiful forms without having to write a single line of code!
If you don’t want to add another plugin to your website, you can embed your Gravity Forms inside Elementor using a shortcode. This is easy to do using the “Shortcode” widget.
To learn more about how Gravity Forms works with different plugins, read How to use Gravity Forms: The ultimate guide.

Helpful tips right in your inbox.
Subscribe to our weekly newsletter for tips, special offers, and more!
Helpful tips right in your inbox.
Subscribe to our weekly newsletter for tips, special offers, and more!

