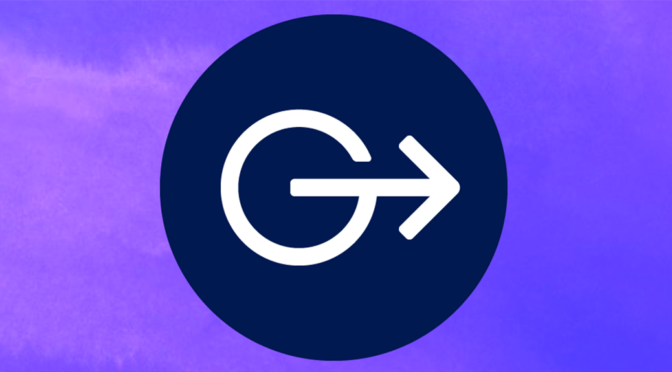So you collect data with Gravity Forms and now someone on your team needs access to that data?
You create an admin account for them, send them login details, and hope they can configure the report without messing anything up in the process. It’s insecure and it’s inefficient.
Even if you want to export entries yourself, you still have to go through a similar rigmarole. And what if you need the data in a different format, like PDF? What if you need to split the data into multiple reports? Now things are getting complicated, and time-consuming…
GravityExport solves all of these problems and more by revolutionizing the way you export data from Gravity Forms.
- Share data using secure download URLs (no need to log in!)
- Save entries to CSV, .xlsx, or PDF
- Set up automatic exports and send entries to Dropbox, FTP, or local storage.
- …There are loads more powerful features, all wrapped up in a neat and intuitive user interface.
We’re honored to keep providing powerful tools for the Gravity Forms community and we’re confident you’re going to love GravityExport! 🙌
“This is really, really very good!”
“This plugin is exactly what I needed.”
(GravityExport customers)
What Does It Do?
GravityExport gives you a simple yet powerful new way to export your Gravity Forms Entries. The plugin allows you to configure automatic exports with minimal fuss and send data to a local or remote storage location.
“This plugin is so straightforward, simple and to the point.”
Who Is It for?
GravityExport is for anyone looking to export data from Gravity Forms without having to log in, grant admin privileges, or configure a View. GravityExport takes the hassle out of exporting data by giving you full control over what data you export and where it goes.
Got any questions about GravityExport? Check out our documentation or Reach out to our support team!
GravityExport Features
After configuring an export, the plugin generates a direct download link that you can send to anyone who needs the data. But that’s not all, GravityExport has a host of other powerful features that we know you’re going to love!
“Does exactly what it states and then some.”
Export Data Via a Direct Download Link (Included in the Lite Version)
GravityExport allows you to export your data using a secure download link. After installing the plugin, go to your form in Gravity Forms, hover over Settings, and click on “GravityExport Lite”. Here you can generate a download URL, allowing you to easily export form entries.
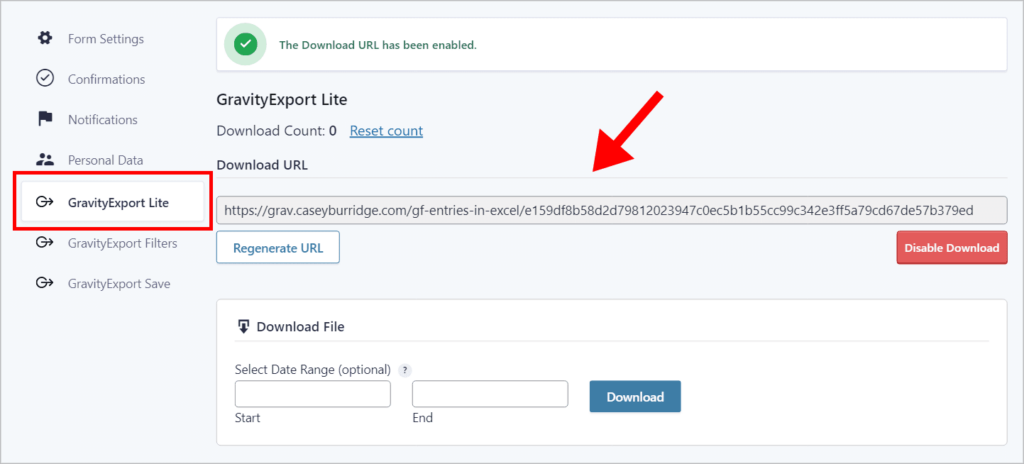
Choose the file type (GravityExport supports CSV, .xlsx, and PDF!), configure the field settings and you’re done! Send the link to whoever needs the data – they’ll be able to download the report directly by typing the link into their browser.
And don’t worry, the report will update as you receive new entries. As one of our customers said – Install, configure and forget about it ;).
Export to PDF
GravityExport supports PDF export! When configuring your report, simply choose “.pdf” as the file type. There are also plenty of options for customizing the PDF such as adjusting the page size and orientation.
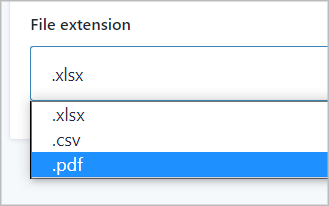
Export Data Ready for Analysis
Exporting entries to Excel? We’ve made it easier for you to analyze your data by allowing you to split fields with multiple values into different rows. In the report settings, you’ll see a checkbox that allows you to enable this feature.
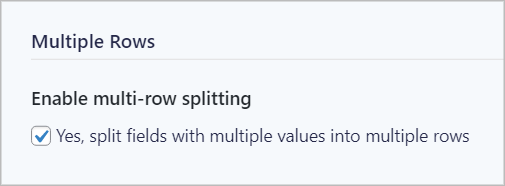
Dropbox Integration
GravityExport adds a new feed type to Gravity Forms allowing you to save your reports to different locations, including Dropbox!
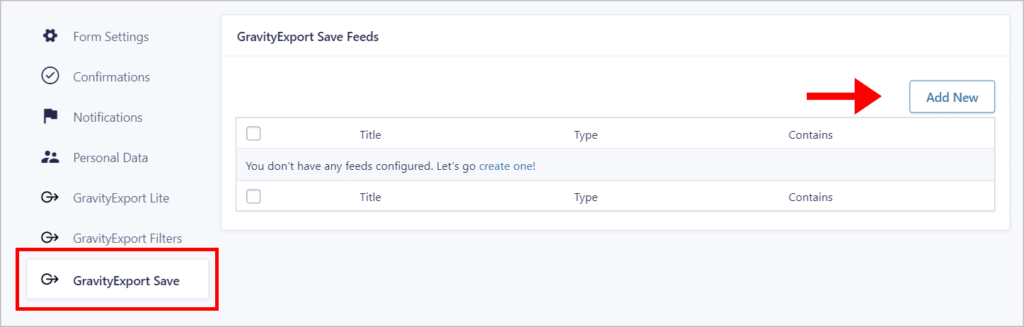
After connecting your Dropbox account to GravityExport (it only takes 2 minutes!), configure a new feed and choose “Dropbox” as the location.
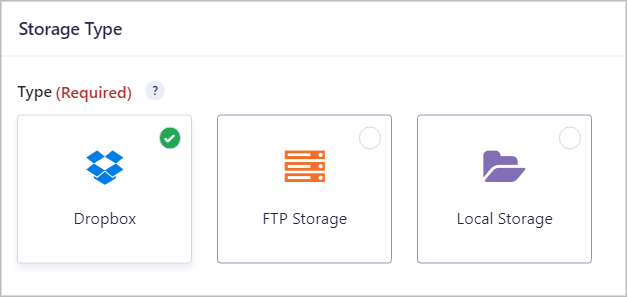
Finally, you can choose whether you want your report to contain all entries or single entries only. After saving your settings, new entries will automatically be saved to your Dropbox as they arrive.
FTP Upload
To send files directly to FTP, select “FTP Storage” as the storage type. Next, you’ll need to input your FTP server details including the Host, Username, and Password.
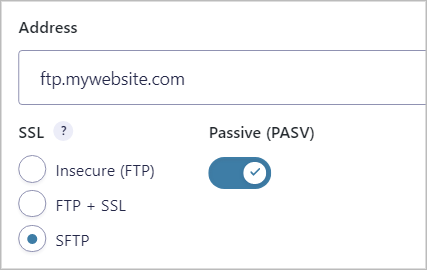
When you’re done, save the settings. Your reports will now save directly to your FTP server.
Powerful Filtering
With GravityExport you can create multiple reports for a single form in Gravity Forms. This allows you to configure separate reports with different file types, fields, and settings.
To create a new filter feed, go to your form settings and click on the GravityExport Filters tab on the left. After configuring your report, the plugin will generate a unique download URL.
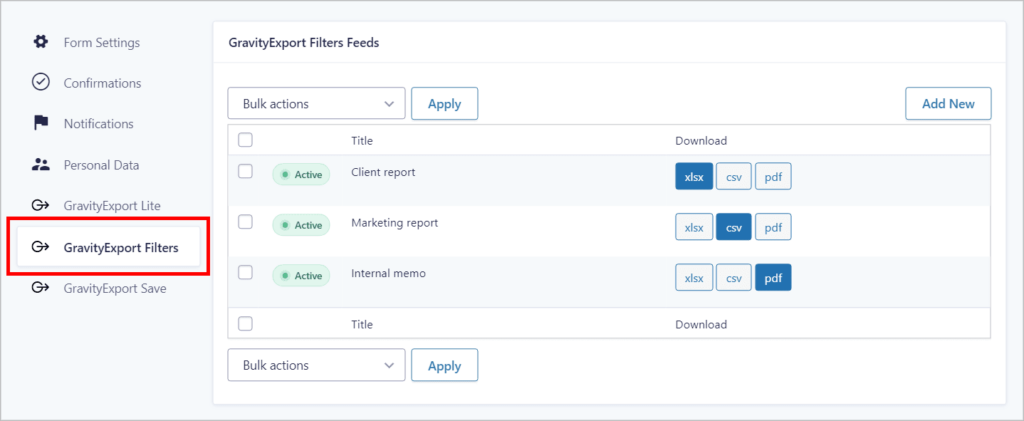
Filter feeds are helpful if you need to capture different information from the same form.
💡 Pro tip: To learn more about creating custom Gravity Forms reports using GravityExport, read Gravity Forms Reporting – Creating Custom Reports Using GravityExport.
Get GravityExport Today!
GravityExport is the newest addition to our suite of essential Gravity Forms add-ons 😁
The plugin gives you a simple yet powerful way to export your form data. With powerful features like Dropbox integration, FTP upload, and the ability to create filter feeds, GravityExport revolutionizes the way you export data from Gravity Forms.
If you’re already a GravityView All Access customer, you’ll be able to start using GravityExport right away at no additional cost (the plugin is available inside the “Manage Add-Ons” page in WordPress).
You can also purchase GravityExport as a standalone plugin, directly from our website. And when you do, be sure to let us know what you think!
Got any questions about GravityExport? Check out our documentation or Reach out to our support team!
GravityExport was previously known as Gravity Forms Entries in Excel Pro!
Join Our Newsletter!📧🙌
✅ Helpful Gravity Forms content straight to your inbox
✅ Be the first to hear about new updates and releases