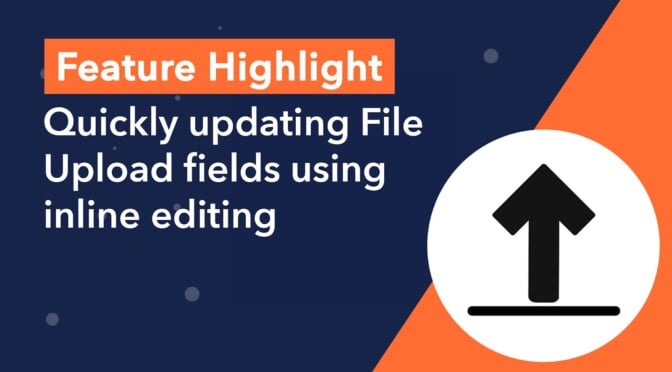In this edition of Feature Highlights, we’re going to show you how to edit File Upload fields faster than ever before using GravityEdit.
The Gravity Forms File Upload field allows users to upload images, audio files, videos or documents as part of their submission. Using GravityEdit, you can edit the contents of File Uploads inline (without having to click “Edit” on the entry).
If you frequently find yourself spending too much time editing entries with attached files in Gravity Forms, this feature could save you hours of precious time. Keep reading to find out more!
The Gravity Forms File Upload field
By adding a “File Upload” field to your form, you can allow users to upload files as part of their submission, making it quick and easy to collect the information that you need! The Gravity Forms File Upload field supports document, image, audio, and even video files!
You can find the File Upload field under “Advanced Fields” in the form editor.
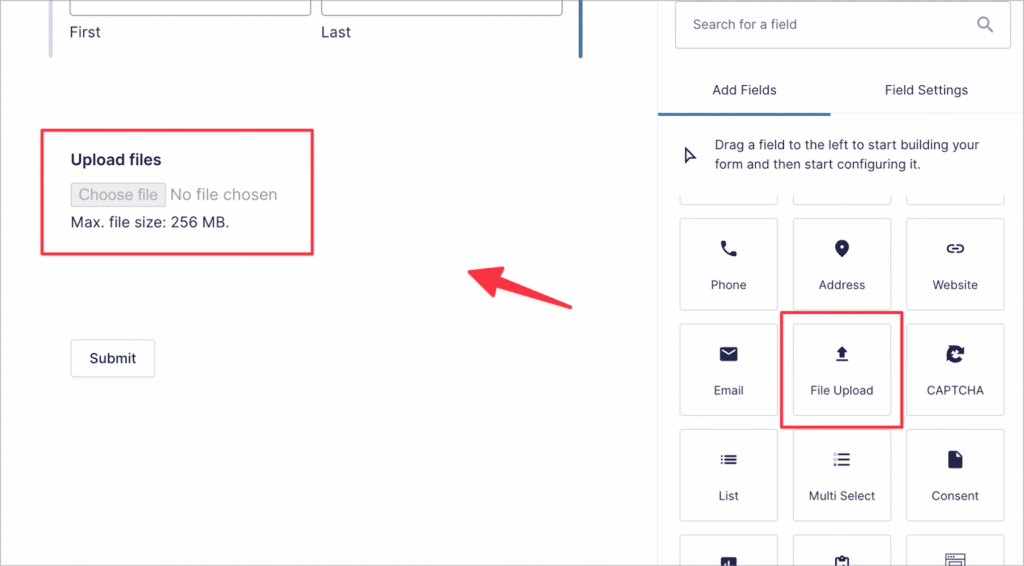
Installing and enabling GravityEdit
GravityEdit is one of the plugins we offer as part of our toolkit of essential Gravity Forms add-ons. GravityEdit saves you time by making it faster and easier to edit form entries.
To install GravityEdit, hover over “GravityKit” in your WordPress menu, click “Products & Licenses”, scroll down to “GravityEdit” and click “Install Now”. When it’s finished installing, click “Activate”.
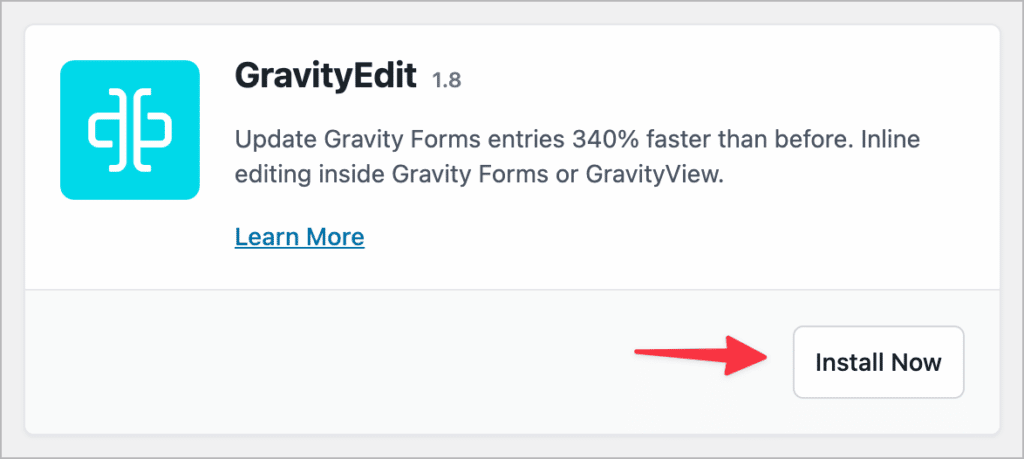
Now you’ll need to enable GravityEdit on your form. To do this, go to the form settings page, scroll down to the bottom and enable Inline Editing.
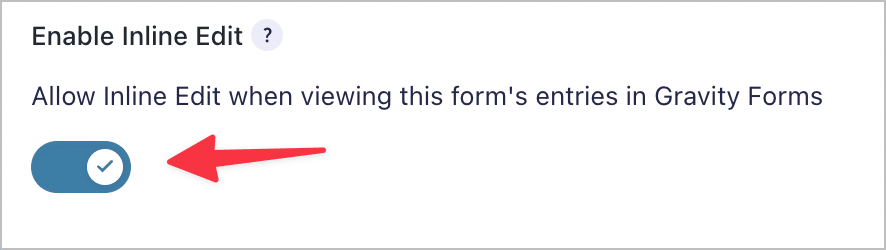
Editing single File Upload fields using GravityEdit
In GravityEdit 1.8, we added the ability to edit File Upload fields. And yes, multi-file uploads are also supported (more on that soon)!
To start editing entries inline, go to the “Entries” page and click the button that says “Enable Inline Edit”. Now you’ll see editable fields appear with dotted lines underneath. All you need to do is click on the field to update its value.
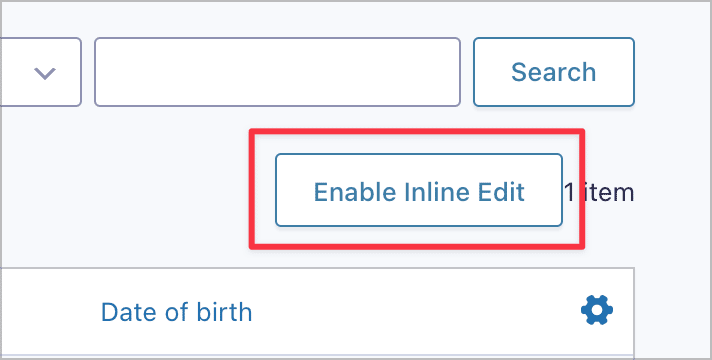
Here’s a quick video demo of what it looks like when editing a File Upload field using GravityEdit.
Editing Multi-File uploads using GravityEdit
By default, the Gravity Forms File Upload field allows users to upload a single file. However, you can change this by enabling the “Multiple-File Upload” option in the field settings.
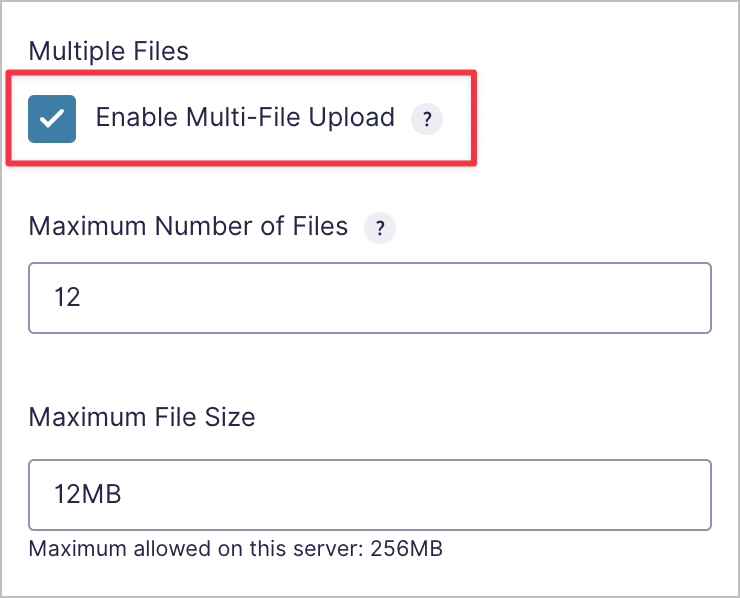
GravityEdit allows you to inline edit File Upload fields, regardless of whether they contain a single file or multiple files.
Here’s a quick video demo of what it looks like when editing a multi-file Upload field using GravityEdit.
Easily edit File Upload fields in Gravity Forms using GravityEdit
The Gravity Forms File Upload field allows users to upload images, audio files, documents or videos as part of their submission. Using GravityEdit, you can quickly edit File Uploads without having to click “Edit” on the entry.
In this edition of Feature Highlights, we showed you how to edit File Upload fields faster than ever before using GravityEdit. If you want to save time editing Gravity Forms entries, get GravityEdit today!

Helpful tips right in your inbox.
Subscribe to our weekly newsletter for tips, special offers, and more!
Helpful tips right in your inbox.
Subscribe to our weekly newsletter for tips, special offers, and more!