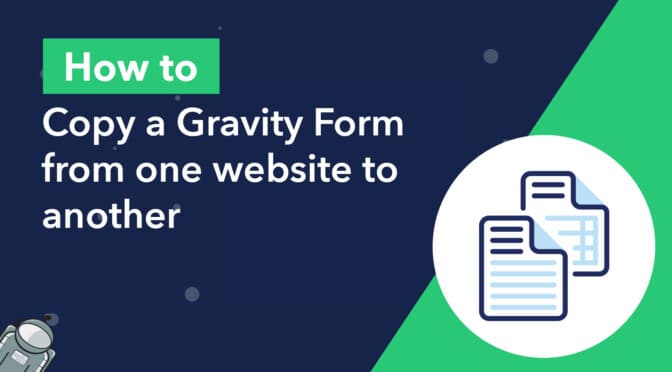Are you looking for an easy way to copy a Gravity Form from one website to another?
Building new forms from scratch can be a time-consuming process, especially if they contain a lot of fields or you need to replicate the same form across multiple websites!
In this tutorial, we’ll show you two different ways to clone your Gravity Forms and copy them from one website to another. First, we’ll show you how to migrate forms (and other Gravity Forms data) using the powerful GravityMigrate plugin. Next, we’ll look at Gravity Forms’ built-in Import/Export feature.
Let’s get started!
Two methods for copying Gravity Forms
Here are the two methods we’re going to cover for copying a Gravity Form to a new website:
- Using GravityMigrate
GravityMigrate is a plugin that allows you to migrate your forms, entries, feeds, and other Gravity Forms data from one site to another. - Using the Gravity Forms import/export feature
This capability is built into Gravity Forms and allows you to import/export forms, but not entries or other data.
Benefits of using the GravityMigrate plugin
While Gravity Forms does allow you to export and import forms, the GravityMigrate plugin offers several advantages over Gravity Forms’ built-in functionality.
Fort example, Gravity Forms does not give you a way to import/export forms and entry data together. This is what makes GravityMigrate so powerful—it allows you to migrate all your data, exactly how it was on the old site! Here are some of the advantages offered by the GravityMigrate plugin:
- Simple migration process
With GravityMigrate, you can export and import all your Gravity Forms forms and entries with just a single click! - Migrate ALL Gravity Forms related data
GravityMigrate makes it easy to migrate all your important Gravity Forms data, including forms, entries, add-on data, Views, workflows, and more. - Migrate entire setups
With GravityMigrate, you can move full web apps and business workflows by exporting them and importing them to your new site!
Now let’s take a look at the migration process in more detail.
1. Clone your forms, entries and more using GravityMigrate
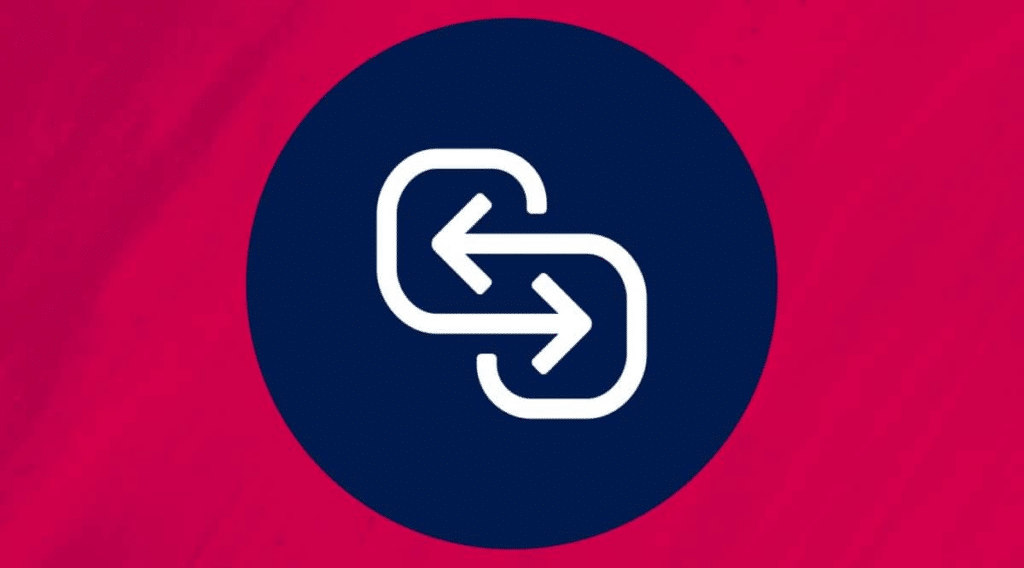
First, you’ll need install the GravityMigrate plugin on both your old and new website.
After installing GravityMigrate on your old site, hover over “GravityKit” and click “GravityMigrate”. Now scroll down to “Export” and select the form or forms that you want to move.
GravityMigrate also allows you to export additional data. This includes form entries, uploaded files, settings, add-on feeds, and more!
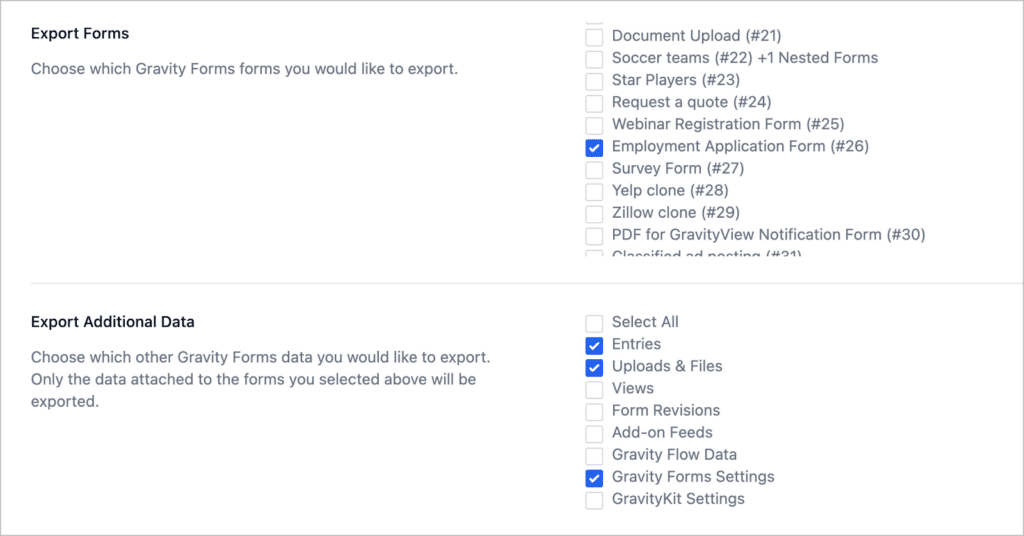
After selecting the forms and additional data that you want to export, scroll down to configure the remaining options. Here, you can set a date range for entries, and add a password to make your export file more secure.
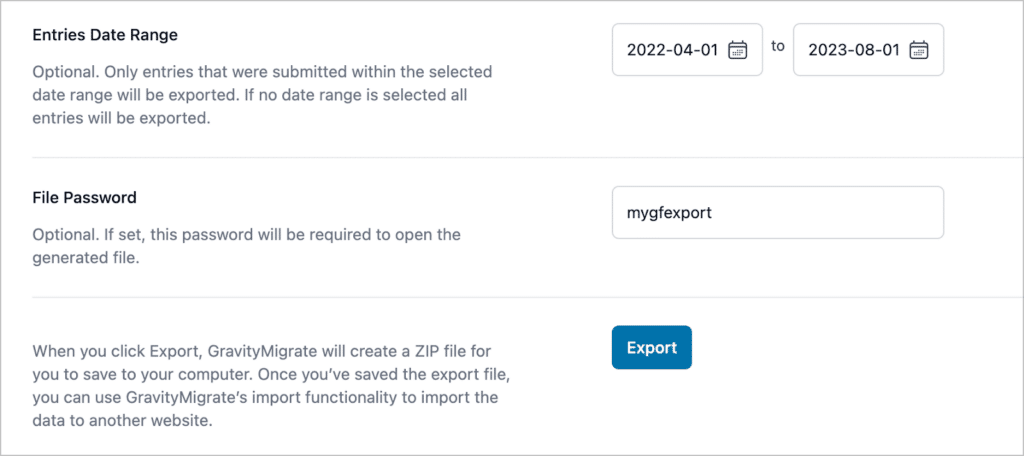
When you click “Export”, GravityMigrate will generate a ZIP file containing your chosen forms and the additional data you selected! Make sure you save this file somewhere you’ll remember.
After downloading the GravityMigrate export file, the next step is to import the data to your new website.
After logging in to your new website, hover over “GravityKit” and click “GravityMigrate”. Now drag and drop the exported ZIP file into the box to upload it to your new site.
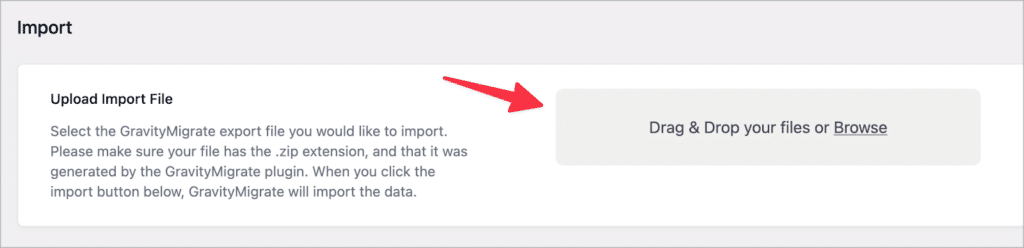
After GravityMigrate has processed the file, you have the option to select the specific forms and data that you want to import to your new site. To import everything that you exported from the old site, simply click “Select All”.
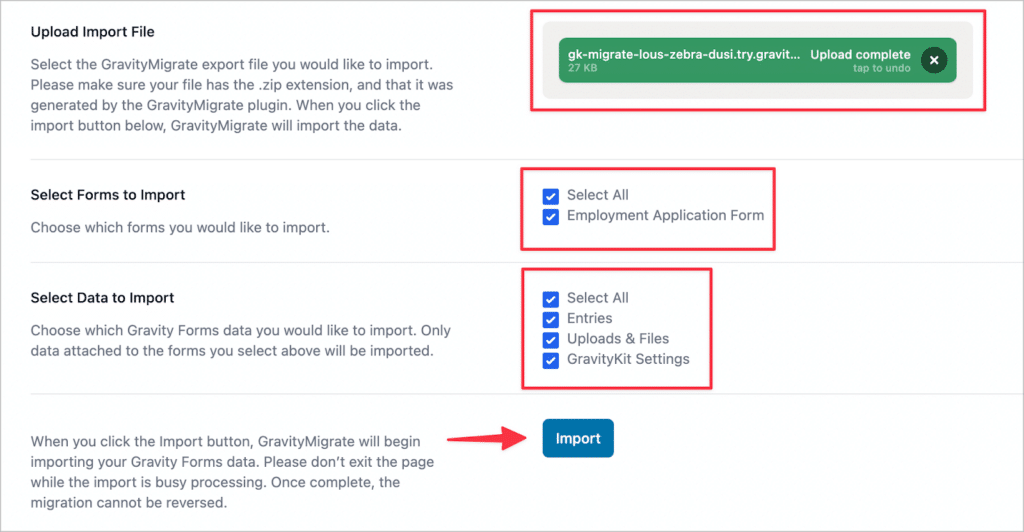
When you’re done, click “Import”. GravityMigrate will then begin importing your data. Don’t exit the page during this process as importing may take several seconds to complete (depending on how big your file is).
When the import has finished, your forms (and additional data) will be transferred to your new site, and they will be exactly the same as they were on your old site!
2. Copy your forms using the Gravity Forms import/export functionality
The other way to copy a Gravity Form to a new website is by using Gravity Forms’ built-in Export Forms feature.
First, hover over “Forms”, click “Import/Export” and select “Export Forms”. Now select the forms you want to export by checking the box next to the form name.
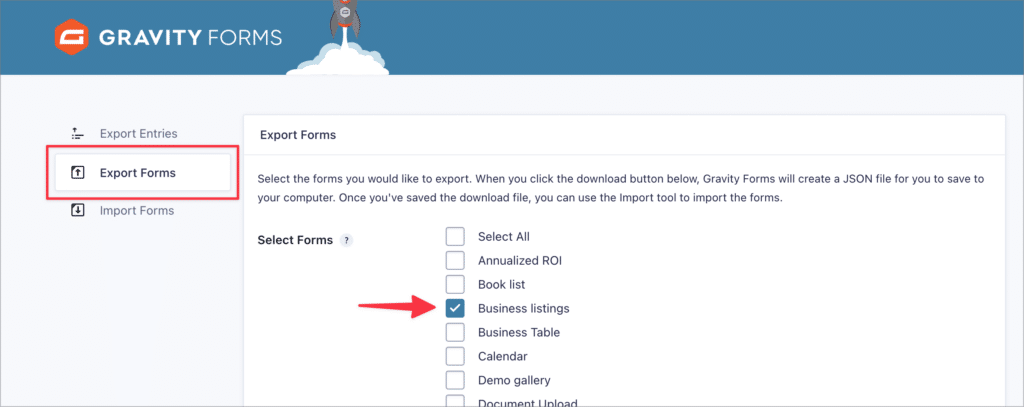
After selecting the forms you want to export, scroll down and click “Download Export File”. Your form will now download to your computer as a JSON file.
💡 Pro tip: JSON stands for JavaScript Object Notion. It’s a lightweight format for storing and transferring data.
After exporting your form(s), the next step is to import them to your new website.
Ensure Gravity Forms is installed on your new site, then hover over “Forms”, and click “Import/Export”. Now, select the tab that says “Import Forms”, click “Choose Files”, and select the JSON file you downloaded in the previous step.
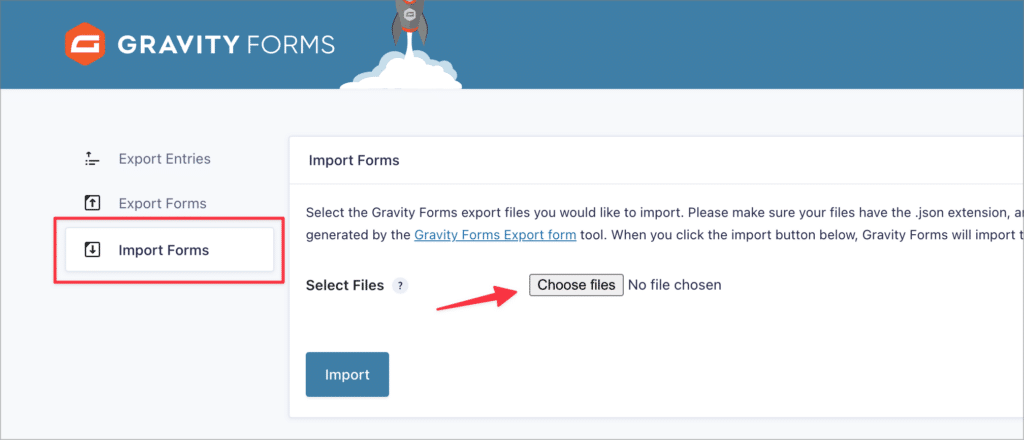
When you’re done, click “Import”. Gravity Forms will now import your forms, and if successful, you’ll see a success message appear at the top of the screen.
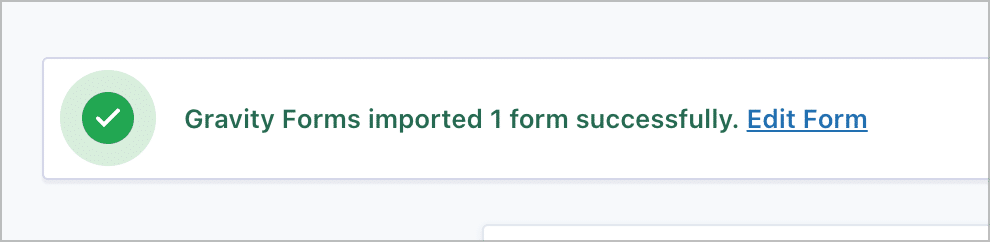
That’s it! You can now embed the form to the correct page on your website.
Copy your Gravity Forms to a new website
If you’re starting a new website, you might need to migrate your Gravity Forms from your old site. However, re-building existing forms from scratch can be a time-consuming process!
In this post, we showed you two different ways to copy a Gravity Form from one website to another. First, we looked at using the GravityMigrate plugin to easily migrate forms and other related data. Next, we took a look at Gravity Forms’ built-in import/export features.
If you enjoyed this post, and you need a way to clone Gravity Forms over to a new site, learn more about GravityMigrate here.

Helpful tips right in your inbox.
Subscribe to our weekly newsletter for tips, special offers, and more!
Helpful tips right in your inbox.
Subscribe to our weekly newsletter for tips, special offers, and more!