WordPress is powerful, but sometimes you need more than standard posts and pages. Using Gravity Forms with custom post types and custom fields can help you collect, organize, and display user-generated content on your site!
In this guide, I’ll show you how to send form data to custom post types and ACF fields, plus explore GravityView—a simpler way to display entries without CPTs or ACF. Let’s dive in.
Table of contents
- What is a custom post type?
- How to send data from Gravity Forms to a custom post types
- Send data to custom post types using the Advanced Post Creation add-on
- Using Gravity Forms to populate ACF custom fields
- Creating web apps and front-end displays without CPTs or ACF
- Send Gravity Forms entries to custom fields and post types
What is a custom post type?
A custom post type (CPT) in WordPress is a powerful way to extend your website beyond standard posts and pages. It allows you to create and manage different types of content tailored to your needs, such as portfolios, testimonials, events, products, or any other structured data.
Unlike regular posts, which are typically used for blog content, custom post types can have their own unique taxonomies, fields, and display settings, making them highly flexible.
Creating custom post types helps ensure that your website is structured in a way that makes sense for your audience and goals.
💡 Pro tip: To learn more about custom post types, read this helpful article on the WordPress.org documentation site.
How to send data from Gravity Forms to a custom post types
While Gravity Forms does include support for Post fields (form fields that enable you to save user-submitted content as WordPress posts) these fields do not support custom post types!
To send data to a custom post type from Gravity Forms, you’ll need to use the Advanced Post Creation add-on.
Available with a Gravity Forms Elite or Nonprofit license, the Advanced Post Creation add-on streamlines the process of publishing user-submitted content on your WordPress site. Instead of manually copying and pasting submissions, this powerful add-on automates content creation by transforming form entries into posts, pages, or any custom post type.
With support for taxonomies, custom fields, and merge tags, you can create new posts dynamically. Plus, uploaded files are automatically added to the Media Library. Whether you’re running a blog, directory, or user-driven platform, the Advanced Post Creation add-on can save you time.
Send data to custom post types using the Advanced Post Creation add-on
In this example, we have a form for submitting new recipes. On our WordPress site, we’ve created a new “Recipe” custom post type for storing all our recipes. Now, we’re going to use the Advanced Post Creation add-on to send form data directly to our CPT.
Here’s what our form looks like. As you can see, there are different fields, some of which we’re going to display in the body of the post, and some that are better suited as custom fields.

The first thing we need to do is create a new post creation feed. We can do this by navigating to the form setting page, selecting the “Post Creation” tab on the left and clicking “Add New”.

Now we can configure the feed starting with the post settings. Most importantly, we need to choose a post “type” to ensure we create a new recipe CPT and not a regular WordPress post.
- Visibility – Choose whether you want the post to be public or password protected.
- Type – Select the type of post you want to create. All available custom post types will appear here for selection.
- Status – Select the status of the created post (either Published, Scheduled, Draft, Pending, Private or Trashed).
- Date – Set the publication date (either the form entry date or a custom date).
- Author – Choose the post author.
- Discussion – Choose whether to allow comments, pingbacks and trackbacks.

Next, we’ll turn our attention to the post content. Here we can define what information to include in the post title and body. To pull in content dynamically from user-submitted field values, we’ll use field merge tags.

To add merge tags to the title or body, simply click on the {..} icon and choose a field from the list! Next, we can choose a post featured image, select which images to upload to the media library, and map custom fields.
- Featured Image – Select a File Upload field that will be used as the featured image for the post.
- Media Library – Choose File Upload fields with images that will be uploaded to the WordPress Media Library.
- Custom Fields – Map form field values to new or existing WordPress custom fields.

Custom fields in WordPress store metadata about a post. You can select an existing custom field or create a new one and map it to a field in your form. We’ll discuss custom fields more in the next section.
Lastly, you’ll need to configure your post taxonomies. Here you can assign one or more categories and tags to your post. You have the ability to assign existing categories/tags or map form fields to assign them dynamically.

Gravity Forms also allows you to add conditional logic filters to a feed. This enables you to choose when the feed will run based on one or more conditions that you set.
Using Gravity Forms to populate ACF custom fields
Advanced Custom Fields (ACF) is a powerful WordPress plugin that makes it easy to add and manage custom fields for posts, pages, and custom post types. With ACF, you can create structured, dynamic content by adding extra data fields like text, images, repeaters, and relationships—all without writing complex code.
It’s a plugin that’s commonly used by developers and site owners looking to customize WordPress beyond its default capabilities.
Using the Gravity Forms Advanced Post Creation add-on, you can populate custom fields added via ACF during form submission. The process is the same as I described above, but there is one important thing to keep in mind: The data format used in your form must match the format of the ACF field where it will be stored!
Let’s go through the process, step by step. It starts with creating a new field group in ACF. To do this, we’ll hover over “ACF” in the WordPress menu, select “Field Groups” and then click “Add Field Group”.

Now we can choose a field type and give it a label and a name. ACF supports a range of field types, enabling you to add different kinds of structured data to your posts.

After creating the field group, we’ll attach it to our “Recipes” custom post type by adding a new location rule.

After saving our field group, all we need to do is edit/create a Post Creation feed, scroll down to “Custom Fields” and add the ACF field name. We can then map the field to a field in our form. Of course, you’ll also need to configure the remaining feed options (see section above for details).

That’s it! After saving the feed, a new “Recipe” CPT will be created every time your form is submitted and all your ACF custom fields will be populated according to your assigned mappings.
Creating web apps and front-end displays without CPTs or ACF
Want a simpler way to display Gravity Forms entries on the front end—without the hassle of custom post types or Advanced Custom Fields? GravityView is the perfect solution!
Deeply integrated with Gravity Forms, GravityView enables you to display and manage form data without extra plugins or complex setups. With its intuitive drag-and-drop layout builder, you can create dynamic web apps, directories, and front-end displays directly from form entries—no CPTs or coding required.
Here’s how it works…
First, you create a new “View”, give it a name (1) and connect it to your form by selecting it as a data source (2). Next, you choose a View type for displaying your entry data on the front end (3).

The next step is to configure the front-end layout using GravityView’s intuitive drag-and-drop builder. You can easily create custom layouts using rows and columns, and then add the data from your form fields.

Here’s an example of a geolocation directory built using GravityView’s powerful Layout Builder along with the maps integration.
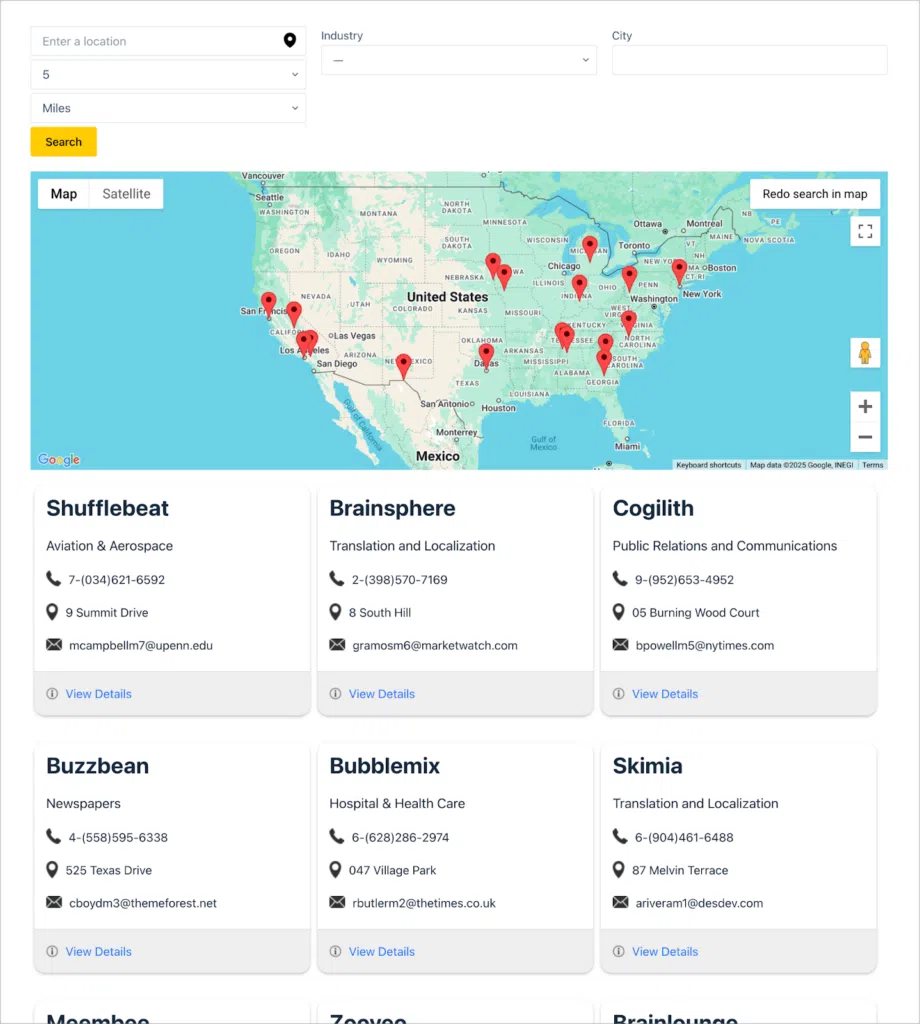
And here’s what a single entry looks like on the front end. GravityView’s layouts are highly customizable, enabling you to build web apps and interfaces that suit your project’s needs. And yes, you can also edit entry data directly from the front-end!

💡 Pro tip: See GravityView in action by checking out our range of live demos, and get your own free trial site preloaded with all GravityKit add-ons.
Send Gravity Forms entries to custom fields and post types
By integrating Gravity Forms with custom post types and ACF, you can transform user-submitted data into structured, dynamic content on your WordPress site. The Advanced Post Creation add-on makes it easy to automate content creation, while ACF ensures you can store and manage custom fields with ease.
And if you’re looking for an even simpler way to display Gravity Forms entries on the front end, GravityView provides a streamlined, code-free solution.

Helpful tips right in your inbox.
Subscribe to our weekly newsletter for tips, special offers, and more!
Helpful tips right in your inbox.
Subscribe to our weekly newsletter for tips, special offers, and more!
